Windows11をインストールしようとしたときに、「このPCは要件を満たしていません」と表示されて驚いたことはありませんか?特に多いのが、「CPUが非対応」とされてしまうケースです。なぜ自分のパソコンではダメなのか、疑問に感じた方も多いはずです。
この記事では、Windows11でCPUが非対応とされる理由や、そもそもの要件についてわかりやすく解説します。Intel第7世代や初期のRyzenがなぜ対象外になっているのか、今後要件が緩和される可能性があるのか、対応CPUが増えるかもしれない見通しについても触れていきます。
また、レジストリを編集して制限を解除したり、ツールを使って非対応を回避する方法も紹介しています。2025年に迫るWindows10のサポート終了に向けて、今どんな準備ができるのかを一緒に確認していきましょう。
-
Windows11でCPUが非対応になる具体的な理由
-
対応しているCPUの要件と非対応の基準
-
要件を回避してインストールする方法
-
今後の緩和や対応CPUが増える可能性
Windows11でCPUが非対応になる理由
-
Windows11のCPUの要件は?
-
セキュリティ強化が求められる理由
-
Intel 第7世代以前が非対応の背景は?
-
AMD Ryzen 初期モデルが対象外の理由は?
-
今後要件が緩和される可能性は?
-
Windows11にアップデートしないとどうなる?
-
CPU交換より新しいPCを買うべき?
Windows11のCPUの要件は?
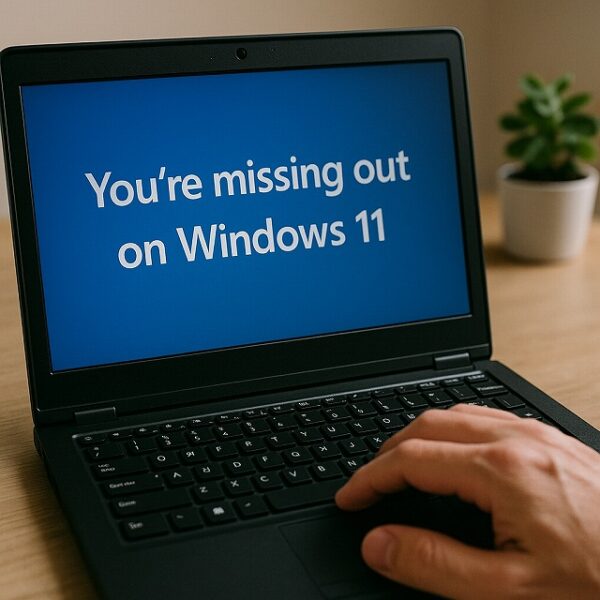
-
Windows 11を使いたいと思っても、「自分のパソコンでちゃんと動くのかな?」と不安になる方も多いですよね。特に気になるのが、使っているCPUが対応しているかどうかという点だと思います。
Windows 11には、「これくらいの性能が必要です」という最低限のシステム要件が定められています。その中でも、CPUに関する条件は少し厳しめです。
基本的には次のようなCPUが対象になります。
-
Intel製:第8世代Coreシリーズ以降(2017年ごろ発売)
-
AMD製:Ryzen 2000シリーズ(Zen+)以降
「じゃあ、古いCPUだとまったく使えないの?」と思うかもしれませんが、原則として正式な対応はしていないということです。非公式な手段を使えばインストールできる場合もありますが、トラブルやセキュリティのリスクもあるので注意が必要です。
それ以外にも、Windows 11を使うにはこんな条件もあります。
-
64ビット対応のプロセッサ(32ビットは不可)
-
2コア以上で1GHz以上のクロック周波数
-
TPM 2.0というセキュリティチップが搭載されていること
-
UEFIとセキュアブートに対応していること
特にTPMやUEFIといった機能は、セキュリティの根幹に関わるもので、これがないとWindows 11の重要な防御機能が使えません。
自分のパソコンがこれらの条件を満たしているかどうかは、Microsoftが提供している「PC正常性チェックツール」で簡単に確認できます。ダウンロードして実行するだけで、アップグレードできるかがすぐに分かりますよ。
TPM 2.0というセキュリティチップが搭載されていること
-
-
UEFIとセキュアブートに対応していること
特にTPMやUEFIといった機能は、セキュリティの根幹に関わるもので、これがないとWindows 11の重要な防御機能が使えません。
自分のパソコンがこれらの条件を満たしているかどうかは、Microsoftが提供している「PC正常性チェックツール」で簡単に確認できます。ダウンロードして実行するだけで、アップグレードできるかがすぐに分かります。
セキュリティ強化が求められる理由

パソコンを使っていると、知らない間にウイルスに感染したり、個人情報が盗まれたりするようなニュースを耳にしますよね。そうしたトラブルから守るために、Windows 11ではセキュリティの仕組みがこれまで以上に強化されています。
その強化の中心にあるのが、「仮想化ベースのセキュリティ(VBS)」と「HVCI」という機能です。ちょっと難しそうな言葉ですが、簡単に言うと、大事なシステムの部分を「見えない部屋」に分けて守るようなイメージです。
たとえば、パソコンの中に「大事なファイルだけをしまっておける鍵付きの部屋」を作って、そこには怪しいものが近づけないようにする、そんな感じです。これがVBSです。そして、その部屋に入れるものがちゃんとしたものかどうかをチェックするのがHVCIです。
こういった機能があることで、マルウェア(悪意のあるソフト)やハッカーの攻撃から、パソコンをより安全に守れるようになります。
ただし、これらの機能を活用するには、それに対応したハードウェア、つまり新しいCPUが必要です。古いCPUだと、こういった機能を使うための基礎が足りなかったり、無理に動かすと動作が遅くなってしまったりするんですね。
つまり、セキュリティをしっかり確保するために、ある程度の新しさと性能が求められているのです。
Intel 第7世代以前が非対応の背景は?

IntelのCPUを使っている方で、「第7世代以前のモデルなんだけど、Windows 11は使えないの?」と疑問に思っている方もいるかもしれません。
結論から言うと、第7世代以前のIntel CPUは、基本的にWindows 11のサポート対象外です。その理由のひとつが、「MBEC(Mode-Based Execute Control)」という機能が使えないことです。
MBECは、さきほど紹介したセキュリティ機能(HVCI)をスムーズに動かすために必要なものです。これがないと、セキュリティを強化しようとしてもパソコンが重くなったり、うまく動かなかったりする可能性があります。
また、古い世代のCPUを使っているマザーボードは、「TPM 2.0」や「UEFI」などの重要な機能に対応していないこともあります。対応していても、設定がややこしくて有効化できないケースもあるんです。
このような事情から、Microsoftは第8世代以降のIntel CPUを正式なサポート対象としています。一部の第7世代CPUについては、例外的に対応しているものもありますが、それはかなり限られたモデルだけです。
AMD Ryzen 初期モデルが対象外の理由は?
RyzenのCPUを使っている方の中には、「せっかくRyzenを使っているのに、Windows 11が入らないなんて…」と驚いた方もいるかもしれません。
実は、Ryzenにも対応・非対応のラインがはっきりしています。Windows 11がサポートしているのは、Ryzen 2000シリーズ(Zen+)以降です。初代のRyzen 1000シリーズ(Zen)は、残念ながら対象外です。
この判断の理由は、やはりセキュリティ面にあります。たとえば、「GMET(Guest Mode Execute Trap)」という技術が、初代Ryzenでは使えません。これは、仮想化を利用したセキュリティ機能を効率的に動かすために必要なしくみです。
また、初代Ryzenを搭載したマザーボードは、TPM 2.0やセキュアブートといった機能の対応状況がまちまちで、安定した動作が難しいという背景もあります。
パフォーマンス的には問題ないことが多いのですが、セキュリティ機能をしっかり活かすためには、新しいアーキテクチャが必要なのです。
今後要件が緩和される可能性は?
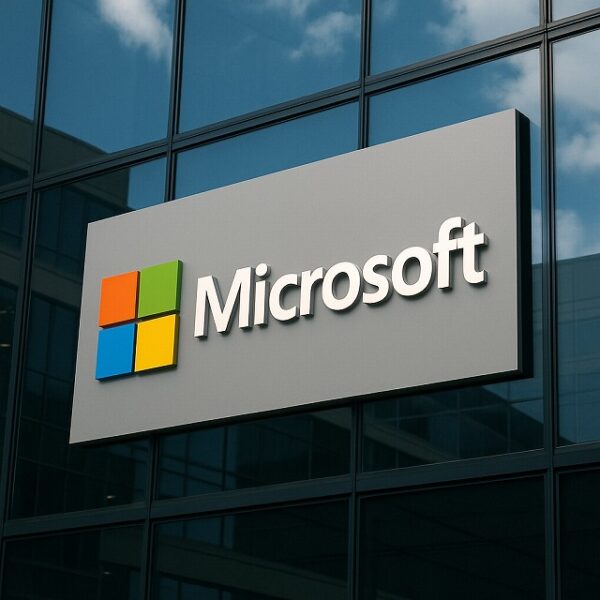
Windows 11のCPU要件が今後緩和されるかどうかについては、多くのユーザーが関心を寄せています。実際、Windows 11が発表された直後には、多くのユーザーから「対応CPUが厳しすぎる」との声が上がりました。
それを受けて、Microsoftは一部の第7世代Intel CPUや初代Ryzenなど、当初は非対応だったモデルを「Insider Preview(テスト版)」の対象に加えるといった対応を見せました。
ただし、これはあくまでテスト環境での話。製品版では、結局もとの厳しい要件に戻っています。セキュリティや安定性のためには、ある程度の性能や機能が必要で、それを満たさないCPUを無理に使わせるわけにはいかないという判断です。
今後、少しずつ対応CPUが増えることもあるかもしれませんが、それはごく一部の例外に限られると思われます。過度な期待をせず、必要であれば新しいパソコンを視野に入れる方が現実的です。
Windows11にアップデートしないとどうなる?
今のところ特に問題なくWindows 10を使っている方も、「じゃあ、このままでもいいんじゃない?」と思うかもしれません。でも、それには少し注意が必要です。
Windows 10は、2025年10月14日にサポートが終了します。この日を過ぎると、セキュリティの更新が配信されなくなります。つまり、新しいウイルスや脅威に対して無防備になってしまうということです。
また、今後登場する新しいアプリや周辺機器が、Windows 10に対応しなくなる可能性もあります。これまで普通に使えていた機能が、ある日突然動かなくなる…というトラブルにもつながりかねません。
もちろん、すぐに困るわけではありませんが、「いざ」というときに不安が残る状態にはなります。
安全に、安心してパソコンを使い続けるためにも、早めのアップグレードや買い替えを検討しておくのがおすすめです。
CPU交換より新しいPCを買うべき?

「じゃあ、CPUだけ新しいのに変えればいいんじゃないの?」と思う方もいるかもしれません。たしかに、理論的にはそれも可能です。でも、実際にはいろいろなハードルがあります。
まず、今使っているマザーボードが新しいCPUに対応していないと、交換できません。CPUに合わせてマザーボード、メモリ、電源など、ほかのパーツも交換が必要になることが多いんです。
それに、自分でパーツを交換するには、ある程度の知識と経験が必要です。うまくいけばいいですが、失敗するとパソコンが動かなくなることもあります。
一方で、新しいパソコンを買えば、最初からWindows 11に完全対応していて、パフォーマンスも安定しています。サポートや保証もついているので、安心感も違います。
「手間」「コスト」「安心感」を考えると、結果的には新しいパソコンに買い替えたほうがいいのかもしれません。
Windows11でCPUが非対応の場合の対処法
-
制限を強制回避する方法は?
-
強制アップデートによるリスクは?
-
レジストリ編集で制限を回避する
-
Rufusを使って回避する
-
4DDiGでアップグレードする
制限を強制回避する方法は?
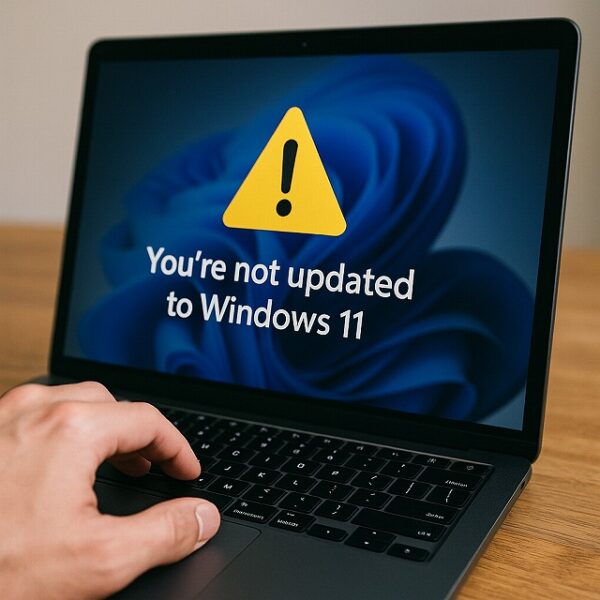
Windows 11には、CPUやTPMなどのハードウェアに関する厳しい条件があります。自分のパソコンが非対応だった場合、「アップグレードは無理かな…」と思ってしまう方もいるかもしれません。
でも実は、公式にはサポートされていないものの、制限を回避してインストールする方法はいくつか存在します。ただし、こうした方法はあくまで「自己責任」で行う必要があり、うまくいかなかったり、予期しないトラブルが起こることもあります。
よく使われている回避方法としては、以下の3つがあります。
-
レジストリを編集して制限をゆるめる
-
Rufusというツールでインストール用USBを作成する
-
4DDiG Partition Managerを使ってアップグレードを進める
これらの方法を使えば、非対応CPUのパソコンでもWindows 11をインストールできるケースがあります。ただし、Microsoftのサポートは受けられませんし、今後のアップデートで使えなくなる可能性もあるので、その点はしっかり理解しておくことが大切です。
強制アップデートによるリスクは?
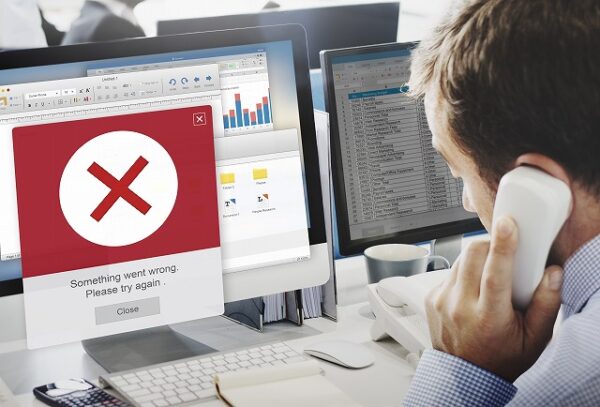
非対応のパソコンに強引にWindows 11を入れることは技術的には可能ですが、それにはいくつかのリスクが伴います。特に長くパソコンを使い続けたい方や、仕事で重要なデータを扱っている方は注意が必要です。
考えられるリスクとしては、次のようなものがあります。
-
セキュリティ更新が届かない可能性がある
-
将来のアップデートで不具合が出る
-
サポート対象外なのでトラブル時に相談できない
-
アプリや周辺機器がうまく動かないことがある
また、非対応CPUの場合、VBS(仮想化ベースのセキュリティ)やHVCIといった重要な安全機能がうまく働かないこともあります。動作が遅くなったり、突然フリーズしたりと、パフォーマンス面でも不安定になるかもしれません。
自分でしっかりリスクを把握したうえで「それでも使ってみたい」と思うのであれば、バックアップを取るなどの準備をしてから進めましょう。
レジストリ編集で制限を回避する
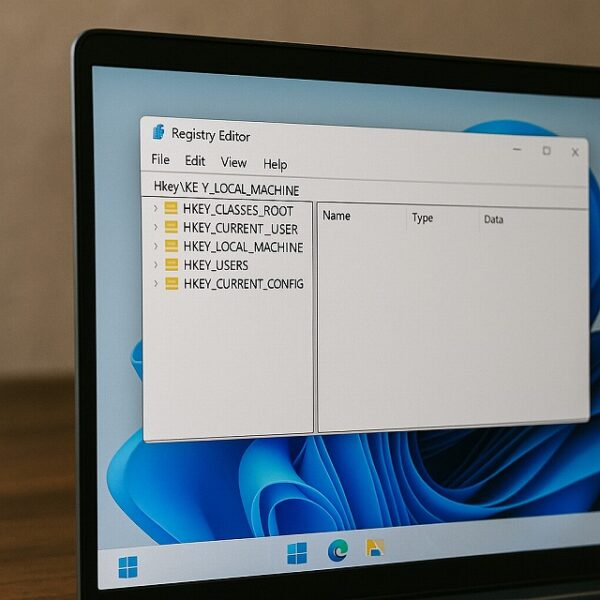
比較的シンプルな方法としてよく使われているのが、「レジストリの編集による制限回避」です。レジストリというのは、Windowsの中枢にある設定情報の集まりで、ここを書き換えることで動作を変えることができます。
やり方は以下のとおりです。
-
「Windowsキー + R」で「ファイル名を指定して実行」を開く
-
「regedit」と入力して「レジストリエディタ」を起動
-
以下の場所に移動します
HKEY_LOCAL_MACHINE\SYSTEM\Setup\MoSetup -
「AllowUpgradesWithUnsupportedTPMOrCPU」という名前で新しいDWORD値(32ビット)を作成
-
値を「1」に変更して、レジストリエディタを閉じる
この設定を行ったあとでインストーラーを実行すると、本来ならブロックされる非対応CPUでもアップグレードが可能になる場合があります。
ただし、レジストリの編集はWindowsの動作に直結するため、誤って別の項目を変更するとトラブルになることもあります。心配な方は、事前にレジストリのバックアップを取っておくと安心です。
Rufusを使って回避する
「もっと簡単に非対応CPUにWindows 11を入れたい!」という方には、Rufus(ルーファス)というフリーソフトを使う方法がおすすめです。
Rufusは、USBメモリにインストール用のWindowsを入れるツールなのですが、特徴的なのは「非対応チェックを自動で回避できる設定」がある点です。
使い方の流れはこんな感じです。
-
Rufusを公式サイトからダウンロード・起動する
-
Microsoftの公式サイトでISOファイルを取得しておく
-
Rufusの「ブートの種類」にISOを指定
-
オプション設定で「TPM・セキュアブートのチェックを無効にする」にチェック
-
スタートボタンを押してUSBインストールメディアを作成
このUSBを使ってパソコンを起動すれば、非対応CPUでもチェックなしでインストールを進められます。
この方法のメリットは、面倒な設定を自動でやってくれるところです。ただし、こちらもサポート外になるため、アップグレード後の安定性やアップデートへの影響はよく理解しておくことが大切です。
4DDiGでアップグレードする
もっと手軽に、画面の案内にそって操作したい方には、4DDiG Partition Managerというソフトを使う方法もあります。これは、初心者でも分かりやすいインターフェースが特徴のツールで、Windows 11へのアップグレード機能も備えています。
基本的な流れは以下の通りです。
-
公式サイトから4DDiG Partition Managerをインストール
-
起動後、「Windowsのダウンロードとアップグレード」を選ぶ
-
パソコンの状態を診断し、対応していない場合は「制限回避」を案内される
-
言語や地域を設定し、「アップグレード開始」をクリック
特に便利なのは、ツールが自動でシステムチェックや必要な設定をしてくれる点です。パソコンの操作に慣れていない方でも、ボタンを押していくだけで進められます。
ただし、4DDiGも公式サポート外の方法であり、アップグレード後の保証はありません。また、ソフトの使用には一定の機能制限がある無料版と、有料のフル機能版があるため、使い方を確認した上で導入すると良いでしょう。
Windows11 CPU 非対応 理由とその対処まとめ
-
Windows11はIntel第8世代、AMD Ryzen 2000以降のCPUを基本要件としている
-
64ビット対応や2コア以上などCPUの基本性能も条件に含まれる
-
TPM 2.0やセキュアブートの対応が必須となっている
-
古いCPUは仮想化ベースのセキュリティ(VBS)に対応していないことが多い
-
HVCI機能の安定動作にはMBEC対応のCPUが必要
-
第7世代Intel CPU以前はセキュリティ機能との相性が悪い
-
初代RyzenはGMETなどの仮想化拡張に非対応で対象外となる
-
一部の旧世代CPUはInsider Preview版で限定的にサポートされた経緯がある
-
今後の要件緩和の可能性はあるが期待は薄い
-
Windows10のサポートは2025年10月で終了予定
-
サポート終了後はセキュリティ更新が受けられなくなる
-
CPUのみの交換は費用や技術面で負担が大きい
-
新しいPCへの買い替えのほうが確実で安全性も高い
-
レジストリ編集でインストール制限を解除できる方法がある
-
Rufusを使えばTPMやセキュアブートのチェックを回避できる
-
4DDiGなら初心者でも画面案内に従ってアップグレードできる
-
非公式な方法は安定性やサポート面にリスクを伴う
