マザーボードを交換したいけれど、「SSDやOSはそのまま使えるのか?」と不安に感じていませんか?
本記事では、「マザーボード 交換 SSD そのまま」で検索している方に向けて、交換作業にともなう疑問やトラブルの回避方法をわかりやすく解説していきます。 たとえば、交換作業が難しいと感じている初心者の方でも理解しやすいように、「マザーボード 交換は難しいのか」といった基本から、SSDやOSをそのまま利用するために必要な設定や準備、データ移行のポイントまで丁寧に取り上げます。
マザーボードの交換にともなって発生しやすい「BIOSが起動しない」「ループ状態になる」「SSDを認識しない」「OSが起動しない」といったトラブルへの対処法や、Windows11環境で「ライセンス認証ができない」場合の対応も網羅しています。
また、クリーンインストールが必要になるケースや、データが消えるリスクへの備え方、さらにOEM版Windows11で交換するときの注意点についても触れています。 さらに、「マザーボード 電池交換後に起動しない」状況の原因や、「マザーボード交換の選び方」、そして交換費用に関する情報も、ドスパラのガレリアやDell、HP、マウスコンピューター、パソコン工房、ノートパソコンなど、メーカー別に分かりやすく紹介しています。
初めての交換作業でも失敗しないように、事前に知っておくべき情報をしっかりまとめたこの記事が、あなたのパソコン環境をスムーズに移行させる助けとなれば幸いです。
-
SSDとOSをそのまま使ってマザーボードを交換する際の注意点がわかる
-
交換時に起こりやすいトラブルとその対処法がわかる
-
Windowsライセンス認証やデータ消失リスクへの対応がわかる
-
メーカー別の交換費用や選び方のポイントがわかる
マザーボードの交換でSSDはそのまま使える?
-
マザーボードを交換してもSSDとOSはそのまま使える?
-
マザーボードの交換は作業が難しい?
-
BIOSが起動しない|ループが発生したときの対処法
-
交換後にSSDを認識しない場合の確認点
-
OSが起動しないときに考えられる原因とは
-
Windows11でライセンス認証ができないときの対応策
-
マザーボード交換でデータが消えるのを防ぐ方法
-
マザーボードの電池交換後に起動しないときの注意点
-
クリーンインストールが必要になる場合とその手順
-
SSDのデータを新環境に移行する際の注意点
-
Windows11のOEM版で交換する際の注意点
マザーボードを交換してもSSDとOSはそのまま使える?

マザーボードを交換した際に、既存のSSDおよびその中のOSを継続して使用できるケースは少なくありません。特にWindows 10やWindows 11といった最新のOSでは、多くの汎用ドライバーが初めから組み込まれており、新しいマザーボードとの互換性をある程度確保できています。これにより、ドライバーの入れ替え作業をせずにそのまま起動できる場合があります。
しかし、必ずしも全ての環境でスムーズに動作するとは限りません。OSの種類だけでなく、プロダクトキーの種類(例:リテール版、OEM版)、さらにはマザーボードのチップセットや構成の違いなど、複数の要因が影響します。特に、UEFIモードとレガシーBIOS(CSM)の違いは重要で、SSDにインストールされているOSがCSM対応で、新しいマザーボードがUEFIのみ対応の場合、ブートすらできないことがあります。
このようなリスクを回避するためには、いくつかの準備をしておくことが大切です。まず、重要なデータは外付けHDDやクラウドサービスにバックアップしておきましょう。また、現在使用しているWindowsのライセンスがMicrosoftアカウントに紐づいているかを確認しておくと、再認証の際にスムーズに対応できます。
さらに安心して移行を進めたい場合は、事前に「ライセンスの移行可否」や「BIOS設定の互換性」について調べておくことをおすすめします。最近のBIOSでは、CSMとUEFIの両方を切り替えられる機能があるため、それを利用して旧環境と互換性を保つことも可能です。
つまり、SSDとOSをそのまま使用することは可能な場合が多いものの、完全な互換性があるとは限らないため、バックアップとライセンス管理、そして事前の設定確認が重要なポイントになります。
マザーボードの交換は作業が難しい?
パソコンに不慣れな人にとって、マザーボードの交換はかなりハードルの高い作業に感じられるかもしれません。これは、単に1つのパーツを取り替えるだけではなく、複数の重要な部品を一度すべて取り外して再接続しなければならないからです。また、機器同士の相性や、精密な取り扱いも求められるため、初めての方には難易度が高い作業といえるでしょう。
具体的には、マザーボードを取り替えるには、CPU(中央演算装置)、メモリ(作業用記憶装置)、電源ケーブル、ストレージ(SSDやHDD)、グラフィックカード、そしてCPUクーラーやファンなど、複数の部品を一度すべて外す必要があります。さらに、電源ユニットとの接続端子や、マザーボードの固定ネジの位置なども機種によって異なるため、注意深く作業を進めなければなりません。
物理的な取り付けが終わったあとも安心はできません。新しいマザーボードを取り付けた際には、BIOS(バイオス)と呼ばれる基本設定画面が初期化されるため、起動順序の設定やメモリ認識の確認など、設定の再構築が必要になることがあります。さらに、Windowsの認証が外れてしまうこともあるため、OSの再ライセンス認証が求められる場合もあります。
このように、マザーボードの交換は手順が多く、細かい作業が連続するため、少しでも不安がある方は無理に一人で行わず、パソコン修理店やメーカーのサポートに依頼することも選択肢に入れてみてください。費用はかかりますが、安心して作業を進めるための手段として非常に有効です。
BIOSが起動しない|ループが発生したときの対処法

マザーボードを交換したあとにBIOSが正常に起動しない、または起動と再起動を何度も繰り返すという現象に直面することがあります。このような起動ループのような状態は、複数の要因が絡み合って発生します。
まず考えられる原因のひとつは、メモリとの相性問題です。新しいマザーボードが古いメモリに対応していない、またはメモリの規格や速度が合っていない場合、正常に動作しないことがあります。メモリが正しく挿入されていない、もしくはほこりや異物がスロットにあることも、動作不良の原因となります。
次に、BIOS設定が初期状態と合っていないことも、ループの原因になり得ます。特に、前のマザーボードで使用していた設定が新しいマザーボードでは通用しない場合、起動に失敗し続けることがあります。こうしたときは、BIOSの初期化、いわゆるCMOSクリアを行うことが効果的です。CMOSクリアは、マザーボード上のボタン電池を一度取り外して数分待つ、あるいはCMOSクリア用ジャンパーピンを使って行います。非常に簡単な操作なので、初心者でも取り組みやすい対処法です。
また、電源ユニットが新しい構成に対して十分な電力を供給できていない場合もあります。グラフィックボードや高性能CPUを搭載していると、それだけで大きな電力が必要になります。電源の容量不足や、劣化した電源ユニットでは、BIOSが正常に動作しない、あるいは途中で落ちることもあるため注意が必要です。
これら以外にも、USB機器や拡張カードなどの周辺機器が不具合を引き起こすケースもあります。BIOS設定がデフォルト状態でない場合、接続されたデバイスが起動プロセスを妨げる可能性があるため、まずは最小構成で起動テストを行うと良いでしょう。
以上のように、BIOSが起動しない、もしくはループする問題には様々な原因がありますが、メモリ、電源、BIOS設定の確認といった基本的なチェックから始めることで、比較的スムーズに解決できるケースが多いです。
交換後にSSDを認識しない場合の確認点
新しいマザーボードにSSDを接続しても認識されない場合、いくつかの代表的な原因があります。大きく分けて、「物理的な接続の問題」「BIOSの設定不備」「規格の不一致」などが挙げられます。これらを順番にチェックすることで、問題の特定と解決がしやすくなります。
以下の表は、SSDが認識されないときに確認すべき項目とその対処法をまとめたものです。
| 確認項目 | 内容 | 対処法 |
|---|---|---|
| 接続ケーブル | SATAケーブルや電源ケーブルの接続ミス | ケーブルを抜き差しして再接続 |
| M.2スロットの種類 | SATA用かNVMe用か確認 | マザーボードのマニュアルで確認 |
| SSDの固定 | M.2 SSDが緩んでいないか | ネジでしっかりと固定する |
| SATAモード設定 | AHCI/IDE設定の不一致 | BIOSで適切なモードに変更 |
| ブートモード | UEFIかレガシーかの設定 | OSに合わせてCSMを有効化 |
| BIOSの検出状況 | ストレージが認識されているか | BIOS画面で確認・再設定 |
| BIOSのバージョン | 古いバージョンでは非対応も | 必要に応じてアップデート |
まず最初に確認すべきは、物理的な接続状況です。SATA接続であれば、SATAケーブルや電源ケーブルが確実に挿さっているかを見直しましょう。M.2 SSDの場合は、端子が奥まで差し込まれているか、固定ネジがしっかり締められているかが重要です。
次に、M.2スロットの種類にも注目してください。マザーボードには、NVMe専用スロットやSATA専用スロットが存在し、対応していないSSDを挿すと認識されません。スロットとSSDの規格が一致しているか、マザーボードの仕様書を見て確認しておくと安心です。
続いてBIOSの設定も見逃せません。特に「SATAモード」が適切なもの(通常はAHCI)に設定されているかをチェックしましょう。また、起動用のドライブとしてBIOSがSSDを認識しているかも確認が必要です。OSのインストール形式によっては、BIOSの「ブートモード」も重要です。OSがレガシーモード(MBR)でインストールされている場合、UEFI専用モードではSSDが検出されないことがあります。その場合は「CSM(Compatibility Support Module)」を有効にして再起動してみましょう。
さらに、BIOSのバージョンが古いことも、最新のSSDやNVMe規格に対応できない原因になります。マザーボードメーカーの公式サイトから最新のBIOSをダウンロードしてアップデートする方法もありますが、作業にはリスクも伴うため、十分に手順を確認してから行うようにしてください。
以上のように、SSDが認識されない場合には、まずは物理的な接続から確認し、次にBIOSの設定や規格の一致を順にチェックすることで、多くの問題は解決することが可能です。
OSが起動しないときに考えられる原因とは
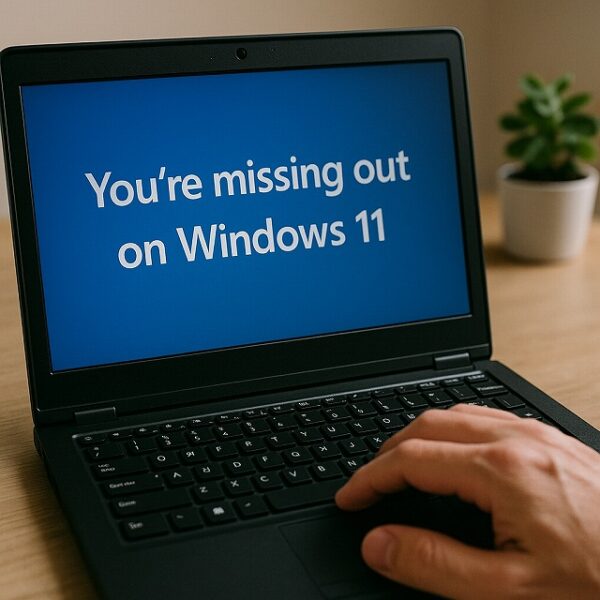
マザーボードを交換したあとにOSが起動しない場合、いくつかの主な原因が想定されます。これは、新旧のマザーボードで構成が大きく異なる場合に発生しやすく、特に初心者にとっては原因の特定が難しいトラブルのひとつです。
まずチェックすべきポイントを整理してみましょう:
-
ブートモードの不一致(UEFIとCSM)
-
OSの起動に必要なドライバが見つからない
-
Windowsのライセンス認証が失敗している
-
ストレージ接続先の変更による起動ディスクの不一致
-
BIOSの初期設定が未調整である
特に多く見られるのが、旧マザーボードがレガシーBIOS(CSM)で設定されていて、新しいマザーボードがUEFI専用になっているケースです。このような場合、OSがインストールされたディスクがUEFIモードで認識されず、結果としてOSが起動しないという現象が起こります。
この問題を解決するには、BIOS設定画面でCSM(Compatibility Support Module)を有効にするか、ブートモードをレガシーに切り替える必要があります。ただし、最近のマザーボードではCSMを非対応としている機種もあり、その場合はOSのインストール形式そのものをUEFIに対応させる必要があります。具体的には、ディスクのMBRをGPTに変換する作業が必要になるケースもあるため、一定の知識と準備が求められます。
また、起動ディスクが複数ある環境では、BIOS内のブート順が正しく設定されていないと、OSがインストールされていない別のディスクを参照してしまい、起動エラーに繋がることもあります。このようなときは、まずどのストレージにOSが入っているかを確認し、そのディスクが最優先で起動されるように設定を見直しましょう。
OSが起動しないトラブルは焦りがちですが、冷静にひとつずつ設定や構成を確認することで、多くの場合は自力で解決可能です。
Windows11でライセンス認証ができないときの対応策
Windows11をインストール済みのSSDを新しいマザーボードにそのまま接続して使用すると、ライセンス認証が外れる可能性があります。これは、マザーボードがWindowsにとってパソコンの「主要な構成変更」として認識されるためで、結果として新しいパソコンと判断されるからです。特に、自作PCユーザーや、過去にWindows7や8から無償アップグレードでWindows11を利用している場合、この影響を受けやすくなります。これらのライセンスは、ハードウェアの変更に対して厳しく制限されていることがあるため、注意が必要です。
以下は、マザーボード交換後にWindows11のライセンス認証が外れたときの対処方法をまとめました。
| 対処方法 | 内容・操作手順 | |
|---|---|---|
| トラブルシューティングの実行 | 設定 → ライセンス認証 → 「トラブルシューティング」をクリック | |
| ハードウェア変更の申告 | トラブルシューティング画面で「このデバイスのハードウェアを変更しました」を選択 | |
| Microsoftアカウントとの紐づけ確認 | 事前にアカウントへ紐づけていると再認証が簡単 | |
| プロダクトキーの再入力 | プロダクトキーが手元にある場合は、手動で入力して認証を再試行 | |
| 電話による認証 | 上記が全て失敗した場合は、Microsoftのサポートに電話してライセンス認証を依頼 | |
| 元のOSライセンス情報の控え | 再認証不可の場合に備え、以前のOS(例:Windows7や8)のプロダクトキーや証明書を控えておく |
操作手順としては、まず「設定」→「ライセンス認証」から「トラブルシューティング」を選び、ガイドに従って進めます。途中で「このデバイスのハードウェアを変更しましたか?」というリンクが表示された場合は、そこをクリックし、Microsoftアカウントに紐づけられている以前のデバイスを選んで再認証を試みます。
もし再認証に失敗する場合、無償アップグレードによるライセンスが2023年以降に制限対象となっている可能性があります。このため、元のOSライセンス情報を控えておくことや、今後のトラブルを避けるためにリテール版のライセンスを別途用意しておくと安心です。
最終手段としては、電話認証も有効です。これは一見手間がかかるように思われがちですが、手順に沿って操作すれば短時間でライセンス認証が通ることもあります。サポート担当者との会話では、マザーボードの交換に伴う再認証の希望である旨を明確に伝えましょう。
このように、マザーボード交換後のライセンス認証にはいくつかの対処法があります。事前にアカウントとの紐付けやライセンス種別の確認、認証情報のバックアップをしておくことで、トラブルを未然に防ぐことが可能です。
マザーボード交換でデータが消えるのを防ぐ方法
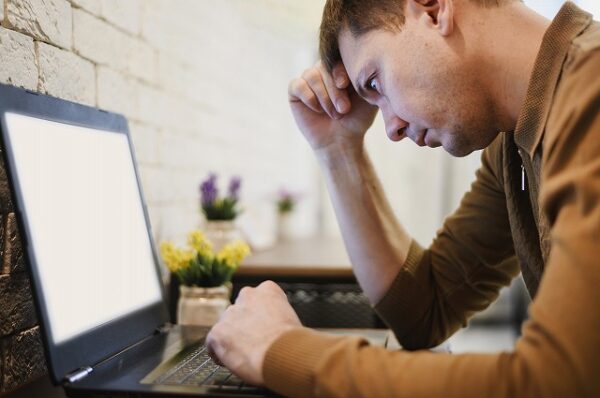
マザーボードを交換する作業自体では、通常SSDやHDDに保存されたデータが勝手に消えることはありません。物理的にストレージを抜き差しするだけでは、基本的にデータは保持されたままです。ただし、作業中のトラブルや設定ミスによって、結果的にデータが消失するリスクは存在します。特に、誤ってフォーマットしてしまう、またはクリーンインストール時に誤操作でストレージを初期化してしまうといったケースは少なくありません。
データ損失を防ぐためのポイントを以下にまとめました:
-
事前にバックアップを取ることが最重要です。
-
外付けHDDやUSBメモリを使ったコピーが最も手軽な方法です。
-
Google DriveやDropboxなどのクラウドストレージも活用できます。
-
大切な書類、作業中のプロジェクトファイル、家族の写真などは、複数の場所に保存するよう心がけましょう。
-
-
SSDが他のPCでも読み込めるよう設定しておくと安心です。
-
トラブル時には、別のパソコンに接続してデータを救出する手段として役立ちます。
-
BIOSの互換性を確認しておくと、他の環境でもスムーズにアクセス可能になります。
-
MBR(マスターブートレコード)やGPT(GUIDパーティションテーブル)といったフォーマット形式や、接続規格(SATA/NVMe)への対応状況も確認しておきましょう。
-
-
万一に備えた対策も忘れずに。
-
ストレージの識別名やOSのブート優先順位なども控えておくと、再接続時に役立ちます。
-
特に複数のストレージを使っている環境では、バックアップ対象を明確にしておくことが重要です。
-
このような準備をしておくことで、万一のトラブル時にも冷静に対処できる体制を整えることができます。マザーボードの交換は慎重に進めるべき作業ですが、正しい知識と備えがあれば、データ損失のリスクを最小限に抑えることが可能です。
マザーボードの電池交換後に起動しないときの注意点
CMOS電池(ボタン電池)を交換したあとにパソコンが起動しなくなることがあります。この現象は、電池を取り外すことでBIOS設定が初期化され、システムに必要な起動情報や構成が失われた状態になってしまうことが主な原因です。
まず試してみたいのは、BIOS設定画面に入り、「工場出荷時の設定(Load Default Settings)」を読み込んでから保存し、再起動を行うことです。これにより、BIOSの基本的な構成が復元され、多くのケースで正常に起動できるようになります。
それでも改善しない場合は、さらに詳細な設定を確認する必要があります。たとえば、起動順序が間違っていて、OSがインストールされているドライブではなく別のデバイスから起動しようとしていることがあります。また、ストレージの接続モードが「AHCI」から「IDE」に勝手に変わっていた場合なども、OSが正しく起動できない原因になります。
加えて、一部のマザーボードでは、セキュアブートやTPM(セキュリティチップ)などの設定も影響を及ぼすことがあります。BIOSを確認し、必要に応じて以前の設定と一致させるように調整してみてください。
電池交換は簡単な作業のように見えますが、BIOSが持つ設定情報が非常に重要な役割を担っているため、細かな点まで注意して対応することが求められます。
クリーンインストールが必要になる場合とその手順
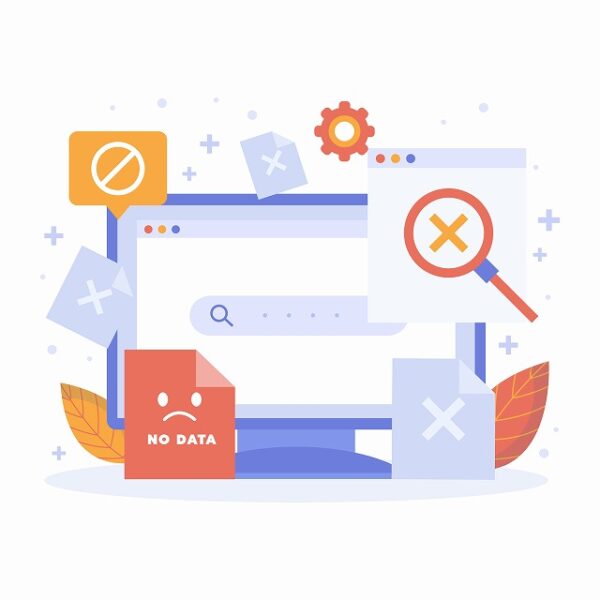
マザーボードを大きく変更した場合や、OSがどうしても起動しない場合は、クリーンインストールが必要になることがあります。クリーンインストールとは、Windowsをまっさらな状態から再びインストールし直す作業のことを指します。パソコンの構成が大きく変わると、以前のOS構成が新しい環境と整合しないことがあり、その結果として正常に起動できない事態が起こるのです。
クリーンインストールを行うには、まずMicrosoftの公式サイトから「Media Creation Tool」というツールを使ってインストールメディア(USBメモリなど)を作成します。USBメモリの容量は8GB以上が推奨されます。そのUSBを新しいPCに差し込み、起動時にBIOSからブート順を変更してUSBから起動させることで、Windowsのセットアップが始まります。
セットアップでは、インストール先のドライブを選ぶ段階がありますが、このときに「カスタムインストール」を選び、以前のOSがインストールされていたドライブを一度フォーマットすることになります。そのため、SSDに保存されているすべてのデータは完全に削除されることになります。万が一重要なファイルが残っていた場合、それらも消えてしまうため、作業前には必ずバックアップを取っておくことが重要です。
バックアップには外付けHDDやSSD、USBメモリに加え、GoogleドライブやOneDriveなどのクラウドストレージを活用すると安心です。特に作業中に思わぬエラーや中断が起きた場合、バックアップがあることで復旧がスムーズに行えます。
SSDのデータを新環境に移行する際の注意点
SSDの中に入っているファイルやソフトを新しいPC環境に引き継ぎたい場合は、データ移行の手順に注意が必要です。単にSSDを差し替えるだけでは、すべての設定やファイルが新環境でそのまま使えるとは限りません。
特に注意したいポイントとして、以下のような点が挙げられます:
-
ソフトウェアによっては、新しいハードウェア環境で再度ライセンス認証が必要になる場合がある
-
ユーザーデータの保存場所が分散していると、コピー漏れが発生しやすい
-
アプリの設定ファイルや個別の構成ファイルなどは、通常のフォルダとは別の場所に保存されていることがある
データ移行を行うには、専用の移行ソフトを使用する方法もあります。有名なものでは「EaseUS Todo PCTrans」や「AOMEI Backupper」などがあり、初心者でも使いやすい設計になっています。ただし、移行ソフトは環境によってはうまく動作しないこともあるため、最も確実なのは重要なデータを手動でコピーする方法です。
移行が完了したら、念のためアプリやファイルが正しく機能するかを確認しましょう。予期せぬ不具合がないかどうかをこの段階でチェックしておくと、後から困ることが少なくなります。
Windows11のOEM版で交換する際の注意点
Windows11のOEM版(パソコンに最初からプレインストールされていたWindows)を使っている場合は、マザーボードの交換に特に注意が必要です。OEM版のライセンスは、基本的に初めてインストールされたハードウェア構成、つまりそのマザーボードに紐づいているため、別のマザーボードに交換するとライセンス認証が通らなくなる可能性が高いです。
たとえば、メーカー製のパソコンでOEM版がプリインストールされていた場合、そのPCのマザーボード以外で使おうとするとライセンスの再認証はできません。これは、ライセンス契約上の仕様であり、ユーザー側では変更できない制限となっています。
そのため、マザーボードを交換する前に、自分のWindowsがOEM版かどうかを確認しておくことが大切です。確認するには、コマンドプロンプトで「slmgr /dli」と入力すると、ライセンスの種類が表示されます。
もしOEM版であることが判明した場合は、以下の対応が必要になります:
-
新しいWindowsライセンス(リテール版)を別途購入する
-
古いマザーボードをそのまま使用し続ける
リテール版であれば、マザーボードの交換後でも再認証が可能なため、今後の構成変更の自由度が高まります。パーツ交換や自作PCを予定している方は、最初からリテール版を選んでおくのが無難です。
マザーボード交換の費用の目安は?
-
マザーボードを交換するときの選び方の基本
-
ドスパラのガレリアでの交換費用
-
Dellパソコンでの交換費用
-
HPパソコンでの交換費用
-
マウスコンピューターでの交換費用
-
パソコン工房での交換費用
マザーボードを交換するときの選び方の基本

マザーボードを交換する際は、単にスペックや価格だけでなく、パソコン全体のバランスや将来の拡張性を見据えた選び方が大切です。まず最初に確認したいのは、現在使用しているCPUのソケット規格と、交換予定のマザーボードの対応ソケットが一致しているかどうかです。たとえば、IntelならLGA1200やLGA1700、AMDならAM4やAM5といった規格があります。
次に注目すべきは、メモリの種類と対応スロット数です。DDR4とDDR5では互換性がなく、マザーボード側がどちらに対応しているかによって、使えるメモリも変わります。また、将来的にメモリ容量を増やす予定がある場合は、スロット数が多いモデルを選んでおくと安心です。
さらに、ストレージや拡張カードの接続を考慮して、M.2スロットやSATAポート、PCIeスロットの配置や数も確認しましょう。特にM.2スロットは、NVMe対応かSATA対応かで転送速度に大きな差が出るため、希望する用途に合わせた選択が重要です。
最後に、BIOSの機能や電源フェーズなど、安定動作に関わる部分にも注目してください。自作初心者であれば、BIOSが扱いやすくサポート体制が充実しているメーカーの製品を選ぶと、トラブル対応がスムーズに進みます。
このように、マザーボードの選定は多くの要素を考慮する必要がありますが、全体のパーツとのバランスや今後の使い方に合わせて選べば、快適なPC環境を構築できます。
ドスパラのガレリアでの交換費用
ドスパラのゲーミングブランド「ガレリア」は、自作やBTOに慣れているユーザーにとって人気の高いシリーズです。マザーボードの交換費用についても、ある程度の目安を知っておくと安心です。以下に、交換にかかる一般的な費用を表にまとめました。
| 項目 | 費用の目安 | 備考 |
|---|---|---|
| 交換工賃 | 4,000円〜10,000円 | 作業内容や地域によって異なることがあります |
| マザーボード部品代 | 10,000円〜20,000円台 | ミドルレンジのIntel対応モデルを想定 |
| 診断費用(対面) | 5,980円程度 | オンライン申込で無料になるキャンペーンあり |
| 総額目安 | 15,000円〜30,000円 | 工賃+部品代+診断費(状況により変動) |
このように、マザーボードの交換には複数のコストがかかりますが、オンライン申し込みによる割引や診断費用の無料化キャンペーンなどを活用すれば、費用を抑えることも可能です。
また、ゲーミングPCでは将来的なパーツの増設やアップグレードを想定して、高品質で拡張性のあるマザーボードを選ぶと長期的な満足度が高まります。冷却性能や電源設計、BIOSの扱いやすさなども含めて、少し余裕をもったスペック選びをすることがトラブル防止にもつながります。
修理や交換の際は、事前にドスパラの公式サポートやチャットサービスなどで最新情報や見積もりを確認しておくと、スムーズに手続きを進めることができるでしょう。
Dellパソコンでの交換費用
Dell製パソコンのマザーボード交換にかかる費用は、機種や修理方法、部品の入手性によって大きく異なります。以下の表に、想定される費用の目安をまとめました。
| 項目 | 費用の目安(税別) | 補足説明 |
|---|---|---|
| 保証期間内修理 | 0円(無償対応) | 条件を満たしていれば保証対象として無料修理が可能 |
| 保証期間外修理 | 17,000円〜55,000円 | 部品代+作業費を含んだおおよその費用感 |
| 部品代の目安 | 約15,000円前後 | モデルによって大きく異なる可能性あり |
| 作業費の目安 | 約10,000円前後 | 作業内容・修理店によって変動 |
| 地域差 | 数千円の違いが出る場合あり | 地方と都市部、公式と非公式修理業者間で差がある可能性がある |
| 見積もり方法 | Dell公式サイトのサポート | 修理前に正式な見積もり取得が推奨される |
このように、Dellパソコンのマザーボード交換は、保証状況や選択するサポート方法によって費用が大きく変わってきます。特に保証が切れている場合には、部品代と工賃で数万円規模の出費を想定しておくと安心です。
費用を抑えたい場合は、地域の修理業者に見積もりを依頼するのも一つの手段ですが、その際には信頼性や使用する部品の正規性なども確認しておきましょう。まずはDellのサポートサイトから、モデルごとの修理サービス案内を確認し、自分の環境に合った対応方法を選ぶことが大切です。
HPパソコンでの交換費用
| 修理方法 | 基本料金(税込) | その他費用 | 補足説明 |
|---|---|---|---|
| 出張修理 | 38,500円 | 部品代(実費) | 自宅まで技術者が来訪して修理を実施 |
| 預かり修理 | 22,000円 | 部品代(実費)+返送費 | パソコンを預けて店舗または工場で修理 |
| 部品送付 | 3,300円 | 部品代(実費) | 必要な部品のみを送付して自己修理(技術に自信がある方向け) |
HPパソコンのマザーボード交換費用は、このように修理の方法によって異なります。たとえば、出張修理は手間がかからず便利な反面、最も高額になる傾向があります。一方で、部品送付は費用を抑えられますが、パソコンの分解や取り付け作業を自力で行う必要があります。
費用を抑えたい方は、預かり修理がバランスのとれた選択肢となるかもしれません。ただし、修理期間や輸送時のリスクにも注意が必要です。また、いずれの方法を選ぶにしても、事前に保証の有無や修理対象外となる条件をHPサポートページなどで確認しておくと安心です。
自身のスキルや用途、予算に応じて、最適な修理方法を選びましょう。
マウスコンピューターでの交換費用
| 修理内容 | 費用の目安(税込) | 補足説明 |
|---|---|---|
| 保証期間内の修理 | 無償対応 | 3年間のメーカー保証内であればマザーボード交換も無料で実施可能 |
| 保証期間外のマザーボード交換 | 約11,980円〜30,000円 | 部品代・作業費・診断費を含む総額(修理店やモデルによって変動あり) |
| 診断費用(別途発生する可能性) | 約2,200円〜5,500円 | 故障内容の診断に必要な費用(見積もり後キャンセルした場合でも請求されることがある) |
マウスコンピューターのパソコンでは、マザーボードの交換にかかる費用は修理内容や保証の有無によって異なります。新品購入時に付属している3年間の無償保証を活用すれば、故障原因が保証対象である場合は無料で修理してもらえる可能性があります。
一方、保証期間が終了している場合や保証外の故障であれば、部品代に加え、技術料や診断費が加算され、全体で2万〜3万円台になることが一般的です。モデルによっては交換用マザーボードが高額な場合もあるため、事前に見積もりを取ることが重要です。
交換を依頼する際は、マウスコンピューターの公式サイトや正規の修理パートナーに相談し、正確な見積もりや修理内容の説明を受けるようにしましょう。明細を確認することで、不要な出費を抑えたり、保証対象であることを見逃さずに済んだりといったメリットがあります。
パソコン工房での交換費用
| 修理項目 | 費用の目安(税込) | 補足説明 |
|---|---|---|
| 交換工賃 | 約10,000円 | 一律料金で、標準的な作業にかかる基本費用 |
| 部品代 | 約5,000円〜20,000円 | 使用するマザーボードの種類によって変動 |
| 総額目安 | 約15,000円〜30,000円 | 工賃+部品代の合計。高性能モデルではやや高額になることも |
| 自前パーツ持ち込み可 | 可能 | 自分で購入したマザーボードを持ち込んで工賃のみで対応可能なケースあり |
パソコン工房でのマザーボード交換は、コストパフォーマンスの高さと柔軟な対応が魅力です。標準的な交換工賃は約1万円に設定されており、これに部品代を加えた総額としては15,000円から30,000円前後を見込んでおくと良いでしょう。
また、パソコン工房は自作PCやBTOパソコンの修理実績が豊富で、スタッフも構成パーツに精通しているため、持ち込みによる相談や診断にも対応してくれます。さらに、自分で購入したマザーボードを持ち込んで、交換作業のみを依頼することも可能です。このような柔軟なサービスは、コストを抑えたいユーザーにとって特にありがたいポイントです。
交換を検討している場合は、あらかじめ公式サイトで料金の目安を確認したり、店舗に直接問い合わせて詳細な見積もりを取ることをおすすめします。
ノートパソコンのマザーボード交換にかかる費用
| 項目 | 費用の目安(税込) | 補足説明 |
|---|---|---|
| 作業費 | 約8,800円〜16,500円 | 分解作業や組み立ての難易度に応じて変動 |
| マザーボード部品代 | 約10,000円〜25,000円 | 機種専用のボードは流通が少なく、価格が高騰しやすい |
| データバックアップ費用 | 約5,500円〜8,800円 | 必要な場合は追加費用が発生 |
| 総額目安 | 約14,000円〜36,980円 | 作業費・部品代・バックアップ費を含んだおおよその合計費用 |
| 見積もりの重要性 | 要確認 | 修理前に複数業者から見積もりを取ることで、費用とサービス内容の比較が可能 |
ノートパソコンは、パーツがコンパクトに配置されているため分解や組み立ての難易度が高くなりがちです。その結果、マザーボード交換には専門的な知識と技術力が必要となり、交換費用もやや高めになる傾向があります。
交換費用は、作業費と部品代を合わせておおよそ8,800円〜36,980円程度が目安です。加えて、データのバックアップが必要な場合は5,000円〜8,000円程度の追加料金が発生することがあります。特にメーカー製ノートなどで専用のマザーボードが必要な場合は、流通量の少なさから部品代が高くなることもあります。
こうした背景から、交換か買い替えかを判断する際には、複数の修理業者に見積もりを依頼して比較検討することが大切です。費用だけでなく、修理にかかる期間や保証の有無もあわせてチェックすることで、自分にとって最も納得のいく選択ができるようになります。
マザーボード交換でSSDをそのまま使う際の注意点まとめ
-
マザーボードを交換してもSSDとOSが動作可能
-
UEFIとCSMの設定が合わないと起動できない場合がある
-
Windowsのライセンス種別によっては再認証が必要になる
-
メモリや電源の相性が悪いとBIOSがループする可能性がある
-
SSDが認識されない場合はSATAモードや接続方式を確認する
-
起動ディスクの順序設定ミスでOSが起動しないことがある
-
ライセンス認証の失敗はアカウント紐付けで回避できる
-
作業中のミスによるデータ消失を防ぐには事前のバックアップが必須
-
CMOS電池の交換後はBIOS設定の再確認が必要
-
クリーンインストールは起動不能時の最終手段として検討する
-
データ移行では設定ファイルやライセンスの再設定が必要なこともある
-
OEM版Windowsはマザーボード交換後に認証不可の可能性がある
-
マザーボード選びはCPUやメモリとの互換性を重視すべき
-
修理費用はメーカーやモデルで大きく異なるため事前確認が重要
-
ノートPCは構造上交換が難しく費用も高めになりやすい
