パソコンの動作をもっと快適にしたい、容量不足を解消したい、そんなときに注目されているのが「M2 SSDのクローン」です。この記事では、初心者でも安心して実践できる「M2 SSDのクローンのやり方」を丁寧に紹介しています。
手軽に使えるフリーソフトを使ったやり方や、クローン作成後にありがちな「Windows11 起動しない」トラブルへの対処法、さらにクローン おすすめソフトの比較など、実際に役立つ情報をまとめています。
初めての方でも失敗しにくく、かつ安心して進められる内容になっていますので、ぜひ最後までチェックしてみてください。
-
M2 SSDのクローンに必要な準備
-
無料で使えるクローンソフトの使い方
-
クローン後の起動確認とトラブル対処法
-
SATAとNVMeの違いや注意点
M2 SSDのクローンのやり方は?
-
M2 SSDのクローンとは?仕組みとメリットを解説
-
クローン作成に必要なもの
-
無料ソフトを使ったやり方
-
クローンソフトの選び方と注意点
-
クローン作成後の確認と起動設定
-
OS入りSSDのクローン時の注意点
M2 SSDのクローンとは?仕組みとメリットを解説

M.2 SSDのクローンとは、今使っているSSDの中身を“まるっと”そっくりそのまま新しいSSDにコピーすることです。ここでいう中身っていうのは、単なる写真や書類だけじゃなくて、Windows本体やインストール済みのアプリ、デスクトップの配置から各種設定まで、全部込み。だから、クローン先のSSDに交換すれば、今まで通りの環境ですぐにPCを使い始められるというわけなんです。
M.2 SSDというのは、最近のパソコンによく使われている小型で高速なストレージ。特に「NVMe」という接続方式を使っているM.2 SSDは、従来のHDDはもちろん、SATA接続のSSDよりも数倍速いです。起動も爆速、ファイルのコピーもサクサク。そういった背景から、古いSSDや容量が足りないSSDを、より高性能なM.2 SSDに換装したいという人が増えているんですね。
クローンを使えば、面倒なOSの再インストールやアプリの再設定をしなくて済むので、
-
時間の節約になる
-
パソコンの設定をイチからやり直さなくていい
-
データの移行ミスが起こりにくい
といったメリットがあります。
ただし、全体をコピーする分、クローン先のSSDは元のSSDと同じか、それ以上の容量が必要になりますし、パソコンの構成によっては取り付けや接続にひと工夫いることもあります。そのあたりをしっかり理解して進めることが大事です。
クローン作成に必要なもの
M.2 SSDのクローンをするには、「とりあえずやってみよう!」では少し心もとないです。きちんと準備しておくことで、トラブルを防ぎ、スムーズに作業を進められます。
以下のアイテムは必須と言えるので、事前に揃えておきましょう。
-
クローン元のM.2 SSD
今使っているSSD。ここに大事なデータやOSが入っています。 -
クローン先のM.2 SSD
新しく取り付ける方のSSDです。なるべく元より容量が多いものが安心。最低でも同じ容量は必要です。 -
M.2 SSD用アダプターまたは外付けケース
パソコンにM.2スロットが1つしかない場合、もう1つのSSDはUSB経由で接続する必要があります。変換アダプターや外付けケースを用意しましょう。 -
クローンソフト
有料・無料どちらでもOKですが、信頼できるものを選ぶことが大事です(詳細は後述)。 -
ドライバー(工具)
PCのカバーを開けたり、M.2 SSDを固定したりするのに必要です。 -
安定した電源
クローン中に電源が落ちるのは最悪の事態。ノートパソコンならACアダプターを接続して、デスクトップなら停電対策ができればベストです。
また、できればクローン前にバックアップを取っておくと安心です。万が一失敗しても元に戻せる保険になります。
無料ソフトを使ったやり方
M.2 SSDのクローンを無料でやりたい方に向けて、使いやすくて信頼性の高いフリーソフトを3つ紹介し、それぞれの操作手順をわかりやすくまとめました。どのソフトも公式サイトからダウンロードでき、家庭用PCのSSDクローンには十分な機能を備えています。
AOMEI Partition Assistant Standardの使い方
AOMEI(エーオーエムイー)は、初心者にとても優しいUIが特徴です。日本語対応で安心感もあり、SSDのクローンだけでなくパーティション操作などもまとめてできます。
【操作手順】
-
公式サイトから「AOMEI Partition Assistant Standard」をダウンロード&インストールします。
-
起動後、左のメニューから「ディスククローン」をクリックします。
-
「ディスクの高速クローン(使用済みのセクタだけコピー)」か「セクタ単位のクローン(全コピー)」を選びます。
-
通常は「ディスクの高速クローン」でOKです。
-
-
クローン元のディスク(今使ってるM.2 SSD)を選択して「次へ」。
-
クローン先のディスク(新しいSSD)を選択して「次へ」。
-
「パーティションをコピー先に合わせて調整」などのオプションを確認し、「完了」→「適用」で開始します。
進行状況が表示されるので、完了するまでそのまま待ちましょう。電源は落とさないでください!
EaseUS Todo Backup Freeの使い方
EaseUSはバックアップソフトとして有名ですが、無料版でもディスククローン機能が使えます。操作画面がシンプルで、PCに詳しくない人でも直感的に使えます。
【操作手順】
-
EaseUS公式サイトから「Todo Backup Free」をダウンロード&インストール。
-
ソフトを起動し、トップ画面で「クローン」を選びます。
-
ソースディスク(元のSSD)を選択して「次へ」。
-
ターゲットディスク(新しいSSD)を選択。
-
「SSDに最適化」にチェックが入っていることを確認(重要)。
-
パーティションサイズの調整があればここで行い、「次へ」。
-
内容を確認して「実行」をクリック。クローンがスタートします。
クローン作業は環境によって時間がかかることがあります。途中で他の操作は控えめに。
Macrium Reflect Freeの使い方
Macrium Reflectは英語表記ですが、操作手順はシンプルで、安定性に定評があります。万が一トラブルが起きたときの復旧手段も豊富です。
【操作手順】
-
Macriumの公式サイトから「Macrium Reflect Free」をダウンロードし、インストールします。
-
起動後、メイン画面に接続中のディスク一覧が表示されます。
-
クローンしたい元ディスクの下にある「Clone this disk…」をクリック。
-
「Select a disk to clone to」で新しいSSDを選びます。
-
「Next」をクリックし、構成の確認画面へ進みます。
-
問題なければ「Finish」→「OK」でクローンを開始。
注意:英語が苦手な場合は、事前に簡単な訳をメモしておくと安心です。
クローンソフトの選び方と注意点
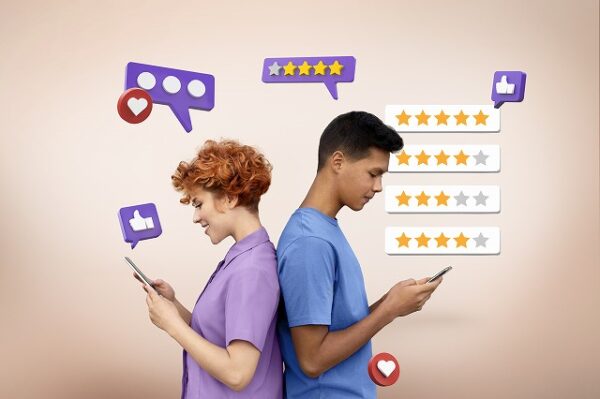
クローンソフトを選ぶとき、「有名だから大丈夫そう」と適当に決めると、あとでトラブルの元になるかもしれません。機能の違いや制限、使い勝手などをしっかりチェックしてから選びましょう。
【チェックしたいポイント】
-
対応OSを確認する
自分のパソコンがWindows11なのに、ソフトがWindows10止まりだったら意味がありません。 -
UIがわかりやすいか
初心者でも使える直感的な操作画面かどうかも大事。難しい英語表記や複雑なメニューは避けたいですね。 -
対応するディスク形式
MBR(古い形式)とGPT(新しい形式)があります。どちらに対応しているか確認を。 -
機能制限の有無
無料版では「ブートディスクのクローンができない」といった制限がある場合も。事前に機能一覧を見ておきましょう。
【注意点】
クローンソフトを公式以外のサイトからダウンロードすると、ウイルスや余計なアドウェアが付いてくることもあるので注意。必ず公式サイトからダウンロードしましょう。
また、クローン中にパソコンをシャットダウンしたり、強制終了するのは絶対NG。進捗バーが動いていても、不安になっても、じっと我慢するのが鉄則です。
クローン作成後の確認と起動設定
クローンが終わって「これで完了!」と思いたくなりますが、まだ大事な確認作業が残っています。新しいSSDがちゃんと使えるかどうか、OSがちゃんと立ち上がるか。これを確認しないと安心して使い続けられません。
まずは物理的にSSDを取り替えます。M.2スロットが2つあるなら問題ありませんが、1つしかない場合は、元のSSDを取り外して、新しいSSDを取り付けましょう。
次に、BIOS設定を変更する必要があります。BIOSというのはパソコンの基礎設定画面のことで、起動時に「F2」「F12」「Del」などを押すことで入れます(機種により異なる)。
BIOS内で「ブート順」を設定し、新しいSSDを一番上に持ってくると、そちらから起動できるようになります。
【起動後のチェックポイント】
-
Windowsが問題なく起動するか
-
デスクトップが元の状態と同じか
-
ファイルやアプリが全て揃っているか
-
新しいSSDの容量が正しく表示されているか
問題がなければ、古いSSDはフォーマットしてデータ保存用に使ったり、外付けSSDとして再利用するのもアリです。
OS入りSSDのクローン時の注意点

OS(Windows)が入っているSSDをクローンする場合、普通のデータコピーよりも少し注意点が増えます。パソコンがちゃんと起動しないと意味がないので、この工程が一番慎重に進める必要があります。
【よくあるつまずきポイント】
-
パーティション形式の違い
MBRとGPTという2つの方式がありますが、これがズレているとクローン後に起動しないことがあります。新しいSSDは、元のSSDと同じパーティションスタイルにしておくのがベストです。 -
セキュアブートとUEFI
これはBIOSの中の設定ですが、UEFIモードとセキュアブートが有効になっていると、正しくクローンされていても起動エラーになる場合があります。設定を「レガシー」に変えるだけで直ることもあります。 -
Windowsライセンス認証
ハードウェア構成が大きく変わると、Windowsの認証が外れることがあります。Microsoftアカウントに紐付けしておけば、再認証もスムーズです。 -
いきなり元のSSDを削除しない
クローンが成功しているか数日使ってみてから、元のSSDを消すのが安心です。
最初はややこしく感じるかもしれませんが、一度やってみれば流れが見えてきます。無理に焦らず、1ステップずつ丁寧に進めていきましょう。
M2 SSDのクローン やり方|トラブル対処
-
M2 SSDクローンで失敗する原因
-
SATAとNVMeのM2 SSDでの違い
-
Windows11が起動しない時の対処法
-
デュプリケーターを使う方法
-
安定した作業環境を整えるのがポイント
M2 SSDクローンで失敗する原因

M.2 SSDのクローンって、やってみると案外カンタンに見えるんですが、実は地味に失敗しやすい作業なんです。「コピーはできたはずなのにパソコンが起動しない!」「SSDがなぜか認識されない…」なんてケースもよくあるので、事前にありがちなミスを知っておくと安心です。
まず一番ありがちなのが、容量の見落とし。クローン先のSSDの容量が、元のSSDより小さいと当然コピーは失敗します。特に「空き容量は余ってるから大丈夫」と思ってても、全体のサイズで判断されるので注意が必要です。
次に多いのが、パーティション形式の違い。元のSSDが「GPT形式」なのに、新しいSSDが「MBR形式」になってたりすると、クローンは成功してもWindowsがうまく起動しなかったりします。これ、けっこうハマりがち。
あと意外と見落としがちなのが、SSDの接続ミス。USBアダプターで繋いでるときに、ちゃんと差し込めてないとパソコン側で認識されなかったりします。「ディスクの管理」でチェックしてみるといいですよ。
それから忘れちゃいけないのが、BIOS(バイオス)の起動順の設定。新しいSSDを取り付けても、BIOSで起動ディスクを変更していないと、古い方や別のデバイスを優先してしまってうまく立ち上がりません。
最後に、電源トラブルも要注意。特にノートパソコンでバッテリーの残量が少ない状態で作業してると、途中で電源が切れてクローンが台無しになることも…。できるだけACアダプターを繋いでやるのがベストです。
こういったミスは、ちょっとした確認不足で起きちゃうもの。慌てずに、ひとつずつチェックしながらやれば大丈夫です!
SATAとNVMeのM2 SSDでの違い
M.2 SSDってどれも同じに見えるけど、実は**「SATA」と「NVMe」**っていう2つのタイプがあるんです。これ、見た目はそっくりでも中身はまったく別モノで、性能も使い方もぜんぜん違うんですよ。
まず「SATA」タイプのM.2 SSDは、昔ながらの接続方式で、速度はそこそこ。でもHDDよりはぜんぜん速いし、価格も安めなのでコスパはなかなかです。
一方で「NVMe(エヌブイエムイー)」タイプは、最新の高速接続方式「PCIe(ピーシーアイイー)」を使ってるので、めちゃくちゃ速いです。体感的にもWindowsの起動が一瞬で終わったり、大きいファイルの読み書きがスムーズだったりと、ストレスが激減します。
ざっくり比較するとこんな感じです:
-
SATA:最大で約550MB/秒。発熱少なめ、安価、対応マザーボードが多い
-
NVMe:最大7000MB/秒(Gen4世代)。超高速だけど発熱しやすく、ちょっと高め
それと、スロットの互換性も要注意。M.2スロットがあっても、NVMeに対応していない場合もあるので、マザーボードの仕様をチェックしておきましょう。
選び方としては、
-
「速度よりコスパ重視」ならSATA
-
「とにかく快適にしたい!」ならNVMe
という感じでOK。クローン前に、今使っているSSDのタイプと、新しく使いたいSSDのタイプをちゃんと確認しておけば、トラブルも避けられます!
Windows11が起動しない時の対処法

「よし、クローン終わった!さっそく起動!」と思ったら…画面が真っ黒のまま。
これ、M.2 SSDのクローン後にWindows11が起動しない時の“あるある”トラブルです。でも大丈夫、落ち着いてチェックしていけば、ちゃんと直せます。
まず真っ先に見てほしいのが**BIOSの起動順(ブート順)**です。新しいSSDにちゃんとクローンできてても、BIOSで起動する順番が古いままだと、別のディスクを探しにいって起動できないってことがあります。BIOSは「F2」や「Del」キーで入れるので、新しいSSDが一番上になってるか確認してみてください。
次に怪しいのがパーティションのスタイル。元のSSDが「GPT」形式だったのに、新しいSSDが「MBR」になってると、Windows11では起動しないことがあるんです。このあたりは「ディスクの管理」画面でチェックできます。
それでもダメな場合は、セキュアブートやUEFIの設定を疑ってみましょう。BIOSの中にある「Secure Boot」が有効になってると、ちょっとした違いでも起動できなかったりします。設定を「無効」にしたり、「レガシーモード」に変えてみるのも効果的。
あとはWindowsのライセンス認証が外れてるケースもあります。Microsoftアカウントに紐付けていれば再認証は簡単なので、事前に確認しておくと安心ですね。
最後の手段としては、スタートアップ修復や回復ドライブからの復元もアリ。Windowsの修復ツールは意外と頼れるので、ダメ元で試してみる価値ありです。
デュプリケーターを使う方法
「クローンソフトって難しそう」「パソコンの操作に自信がない…」という人には、デュプリケーターというアイテムが救世主になります。これはSSDを2枚挿すだけで、ボタンひとつでクローンできちゃう便利な機械です。
手順はめちゃくちゃカンタン:
-
クローン元(コピー元)とクローン先(新しいSSD)をデュプリケーターに挿します
-
電源を入れて、「Clone」ボタンを長押し or ダブルクリック(機種による)
-
インジケーターのランプを見ながら待つだけ!
時間はSSDの容量や性能によりますが、だいたい30分〜1時間程度で終わることが多いです。
ただし、いくつかの注意ポイントもあります。
-
クローン先は必ず元より容量が大きいこと!
-
NVMe非対応の機種もあるので、買う前に要チェック
-
パーティション形式の差異は気をつけよう
こういった点さえ押さえておけば、ソフト不要・PC操作ナシでクローンできるので、初心者にはかなり心強いアイテムです。特にパソコン2台以上持ってる人には、1台あるとすごく便利かもしれません。
安定した作業環境を整えるのがポイント
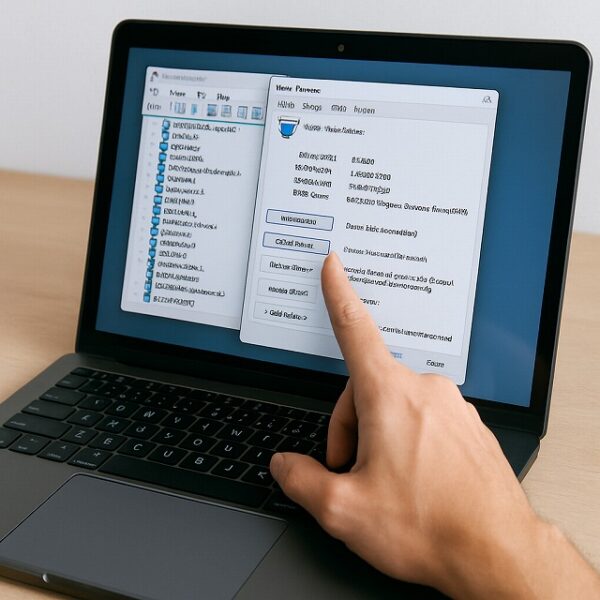
M.2 SSDのクローンをやるとき、忘れがちだけどすっごく大事なのが「作業環境の安定さ」。これ、ほんとに重要です。適当にやってると途中で止まったり、データが飛んだりすることもあるので、事前にちゃんと準備しておきましょう。
まずはやっぱり電源の確保。ノートパソコンなら必ずACアダプターをつなぎましょう。デスクトップなら、可能ならUPS(無停電電源装置)があるとベストですが、ない場合は停電の心配がないときに作業しましょう。
あとは、作業スペースの整理も地味に大事です。ネジやSSDを落としたら面倒だし、集中できないとミスもしやすくなります。静かで手元が広く使えるデスクが理想ですね。
それから、クローン作業に使うソフトやファームウェアのバージョン確認も忘れずに。特に新しいSSDを使う場合、古いソフトではうまく認識されないこともあります。
そして超大事なのが、作業前のバックアップ。クローンは「コピー」とはいえ、万が一の失敗でデータが壊れることもあるので、大切なデータは必ず外付けHDDやクラウドにバックアップしておきましょう。
ちょっと手間かもしれませんが、この準備をしっかりしておくと、安心して作業に集中できますよ!
