パソコンを使用しているときにGPUファンがうるさいと感じたことはありませんか?ゲーム中や動画編集、AI処理といった高負荷作業中に、突然ファンが唸るような音を立てると、不安になったり作業に集中できなくなったりするものです。とくに静かな環境では、ファンの回転音がより強く気になる傾向があります。
本記事では、GPUファンがうるさい原因とその対処法について、わかりやすく解説していきます。たとえば「GPU ファン 回らない」「GPU ファン 暴走」「GPU ファン 止まる」「GPU ファン 異音」「GPU ファン 掃除」などの具体的な問題を取り上げながら、どのように対処すれば静音性を高められるのかを整理しています。
また、GPUファンそのものの故障だけでなく、「GPU ファン 制御できない」といった設定ミスや、電源ユニットやケースファンなど他の部品が騒音の原因になっているケースも少なくありません。本記事を通じて、自分のPCにとって最適な静音化のヒントが見つかるはずです。ファンの音に悩まされている方は、ぜひ参考にしてみてください。
-
GPUファンがうるさくなる主な原因を理解できる
-
各原因に応じた具体的な静音対策を知ることができる
-
ファン以外の部品が騒音源である可能性を把握できる
-
自分のPC環境に合った静音化の方法を選べるようになる
GPUのファンがうるさい原因は?
-
高負荷な処理でGPU温度が上昇している
-
ファンにホコリが溜まっている
-
ドライバーや設定が最適化されていない
-
グラボの経年劣化によるファン性能の低下
-
小型ケースでエアフローが悪く熱がこもっている
-
ファンの初期設定が高回転に固定されている
高負荷な処理でGPU温度が上昇している

PCでゲームをプレイしたり、動画編集や3Dレンダリング、AIによる画像生成といった処理を実行すると、GPUは膨大な計算を一度にこなすことになります。これにより、GPUのコア温度が急速に上昇し、それに連動して冷却ファンがフル回転を始めます。ファンの回転速度が上がれば上がるほど、空気をかき混ぜる音やモーターの振動音も大きくなり、静かな環境ではその音が非常に気になることがあります。
特に気温が高い季節や、PCを設置している部屋の換気が不十分な場合、内部にこもる熱が逃げにくく、GPUの温度はさらに上昇しやすくなります。冷却効率が下がることで、ファンは高回転状態を維持し続け、その結果として耳障りなノイズが継続的に発生する状況になってしまいます。また、ノートPCや小型のミニタワーケースなど、内部空間が限られている構造では、そもそもエアフローが悪いため、冷却ファンにかかる負荷が大きくなる傾向があります。
こうした状況を改善するためには、以下のような方法が効果的です:
-
ゲーム設定や動画編集ソフトの出力品質設定を調整し、GPUの使用率を抑える
-
MSI Afterburnerなどのユーティリティを使って、GPUのパワーリミットや温度制限を手動で設定する
-
ケースファンを前面と背面に追加することで、吸気と排気のバランスを取り、ケース内の空気循環を良くする
-
デスク下ではなく風通しの良い場所にPCを置き、熱がこもらないようにする
さらに、タスクマネージャーなどのツールを活用して、GPU使用率が100%の状態が長時間続いていないかをチェックするのも重要です。意外とバックグラウンドで重たいソフトやブラウザのタブが動いていることもあり、そうしたプロセスがGPUを無駄に働かせているケースもあります。
過度な発熱とファン回転の増加は、騒音の問題だけでなく、GPU自体の寿命を縮める原因にもつながります。静音化と長寿命化の両方の観点から、日頃からの温度管理とパフォーマンス制御が欠かせません。特に長時間作業を行うクリエイターやゲーマーにとっては、冷却対策をしっかり講じることが、快適な作業環境の維持に直結するポイントになります。
ファンにホコリが溜まっている

GPUファンがうるさくなる原因の一つに、ホコリの蓄積があります。PCの内部にホコリが溜まると、ファンの羽根やヒートシンクに付着し、空気の流れが妨げられます。この空気の流れの乱れは、GPUの熱をうまく逃がせなくなる原因となり、冷却効率が大きく低下します。その結果、GPUの温度が上昇し、冷やそうとするファンの回転数もどんどん上がり、動作音が大きくなってしまうのです。これが、騒音の増加につながる典型的な悪循環です。
特に深刻なのは、ホコリが一方向だけに偏って積もってしまうケースです。このような偏りがあると、ファンが不均等に回転し「ブレ」が発生しやすくなります。このブレによって、回転中に「ガラガラ」「ジリジリ」といった異音が生じたり、PCケース全体が振動することもあります。見た目にはわかりづらいのですが、ファンのわずかな不安定さが、大きな騒音につながるのです。
また、ホコリは静電気によってファン周辺に集まりやすく、一度溜まると周囲のパーツにまで広がってしまうことがあります。長期間PC内部を掃除していない場合、ファンやヒートシンクの間にホコリが固まりとなって詰まっていることもあり、冷却性能が著しく落ちている可能性があります。
ホコリによる騒音を防ぐためには、定期的なクリーニングが必要不可欠です。以下の手順を参考にして、丁寧に掃除を行いましょう:
-
まず、PCの電源を切り、電源ケーブルを抜いて完全に通電しない状態にする
-
サイドパネルを外し、内部の構造が見える状態にする
-
エアダスターでファンやヒートシンク、電源ユニット周辺などに溜まったホコリを吹き飛ばす
-
ブラシや綿棒を使って細かい隙間の汚れを取り除く(特にファンの根元やヒートシンクのフィンの間)
-
すべて掃除が終わったら、ファンの取り付け具合やケーブルの状態を確認しながら、慎重に再組立てを行う
-
最後にPCを起動して、ファンの回転音や異音がないかをチェックする
作業中は静電気によるトラブルを防ぐために、静電気防止手袋の着用をおすすめします。市販の掃除キットや専用ブラシも役立ちます。
ホコリを除去することで、ファンがスムーズに静かに動作するようになり、本来の冷却性能を取り戻すことができます。これは、PCのパフォーマンス維持だけでなく、パーツの寿命を延ばす意味でもとても重要です。半年に一度程度の頻度で定期メンテナンスを行えば、GPUファンの騒音問題を未然に防ぐことができるでしょう。
ドライバーや設定が最適化されていない
GPUファンの動作は、GPUドライバーや専用の制御ソフトウェアによって綿密に管理されています。しかしながら、ドライバーのバージョンが古いままであったり、ソフトウェア上の設定が適切でなかったりすると、本来は必要のないタイミングでファンが過剰に回転してしまうことがあります。その結果、冷却の必要がさほど高くないにもかかわらず、高回転による騒音が発生してしまい、静かな作業環境を損なう要因になります。
とくに注意すべき点として、MSI AfterburnerやASUS GPU Tweakなどのユーティリティツールを使ってファンカーブ(温度に応じたファンの回転速度)を手動で設定することが可能ですが、初期状態では「冷却重視」のプロファイルになっている場合が多く、やや過敏な制御がなされていることがあります。この設定をそのままにしておくと、GPUの温度がそれほど上がっていない場面でもファンが無駄に高速で回転してしまい、不快なノイズにつながります。
また、Windowsの大型アップデートやドライバーの自動更新によって、ユーザーが以前に設定していたファンのカーブや温度管理プロファイルがリセットされてしまうこともあります。そのため、一度静音設定をしたとしても、定期的に内容を見直すことが重要です。
ファンの最適な動作を確保するために押さえておきたいポイントは以下の通りです:
-
GPUドライバーを常に最新の状態に保つ(NVIDIAやAMDの公式サイトからダウンロード)
-
ツールを使ってファンカーブを静音重視にカスタマイズする(例:40℃までは低回転、70℃以上で徐々に上昇)
-
温度上限(Temp Limit)やパワーリミットの設定を行って、ファンが急にフル回転しないように制御する
-
段階的なファン制御を取り入れ、急激な回転数の変化を避けて安定的な冷却を図る
-
セミファンレスモードが利用可能な場合は、アイドル時にファンを停止する設定を活用する
これらの調整を通じて、GPUの温度管理と静音性を両立させることができます。特に、夜間に作業をする方や、動画視聴・音楽制作・文章執筆など静かな環境が求められる用途では、騒音の軽減が大きなストレス緩和につながります。こまめなドライバーの更新と設定確認を心がけて、自分に合った快適なPC環境を構築していきましょう。
グラボの経年劣化によるファン性能の低下

長期間使用しているグラフィックボードは、経年劣化によりファンの性能が徐々に低下していきます。時間の経過とともに、内部のパーツや機構に摩耗や劣化が起こるのは避けられません。特にファン部分は、常に高速で回転し続けるため、ベアリングが摩耗したり、潤滑グリスが乾燥・硬化したりすることがあります。その結果、回転がスムーズにいかず、ブレや軸のブレが発生して、異音が鳴ったり、振動が大きくなったりします。このような状況になると、冷却能力が十分に発揮できなくなり、温度が上がった状態を維持してしまうため、ファンは過剰に高回転を維持しようとして余計な騒音を発生させてしまうのです。
さらに、長年使用されたファンは、わずかな回転の不安定さが全体の冷却効率を著しく下げてしまうことがあります。冷却効率が落ちると、グラフィックボード全体の熱がこもり、周囲のパーツにまで影響を及ぼす可能性もあるため、ファンのコンディション管理は非常に重要です。
劣化の兆候として現れる症状には、以下のようなものがあります:
-
ファンから「ジジジ」「カタカタ」といった連続的な異音が発生する
-
回転数が一定でなく、アイドル時にも音が不自然に大きくなる
-
通常のゲームプレイ時でも、以前より明らかに動作音が大きくなっている
-
グラフィックボード全体が発熱しやすくなり、パフォーマンスが安定しない
-
ファンの動きが途中で止まったり、始動に時間がかかったりする
これらの問題が発生し続けている場合は、以下のような対応策が考えられます:
-
ファンユニットのみを新しいものに交換する(交換可能な設計のモデルであればコストも抑えられる)
-
潤滑グリスを自分で塗り直してファンの滑りを改善する(ただし、ある程度の経験や知識が必要)
-
サードパーティ製の冷却システムに交換することで、静音性と冷却性能を強化する
-
根本的な解決として、グラフィックボードそのものを新型モデルに買い替える
グラフィックボードはPCパーツの中でもとくに高負荷がかかる部品であり、3〜5年ほどで冷却性能やファンの機構に劣化が見られるのは自然なことです。特に最新のゲームや高解像度の処理を行う用途では、旧型のグラフィックボードが温度や性能面で限界を迎えている可能性もあります。静音性や安定性を重視するなら、ファン単体の交換に加え、ボード自体のリプレースも現実的な選択肢になります。
小型ケースでエアフローが悪く熱がこもっている
PCケースがコンパクトであるほど、内部の空気の流れ、すなわちエアフローが物理的に制限されやすくなります。小型ケースでは、GPUやCPU、メモリ、ストレージなどのパーツが狭い空間に密集して搭載されるため、冷却装置があってもその効果が十分に発揮されにくくなります。とくにGPUが排出する熱は高温になることが多く、その熱がケースの外にうまく逃げずにこもってしまうと、内部の温度がどんどん上昇していきます。
その結果、GPUファンは高温を抑えるために自動的に高回転で動作を始めます。回転数が上がることで冷却効果は増しますが、同時に騒音も大きくなってしまいます。小型ケースの構造では音がこもりやすく、また本体がユーザーの耳に近い位置に設置されることも多いため、その騒音はより一層気になるようになります。
さらに、通気口の数が限られていたり、ケースファンの搭載数が最小限だったりすると、ケース内部で空気がうまく循環せず、冷却されるべき熱が内部にとどまりやすくなります。グラフィックボード自体の冷却性能が高くても、ケース全体としての排熱設計が不十分であれば、熱が蓄積され続け、ファンの動作音が増加する悪循環に陥ってしまうのです。
このような事態を防ぐためには、以下のような対策が効果的です:
-
ケースファンを前面と背面にバランスよく増設し、吸気と排気のルートをしっかり確保する
-
内部のケーブル配線を整理し、風の通り道をふさがないようにする(ケーブルタイや配線ガイドを活用)
-
ケース内部に定期的にアクセスし、エアダスターなどでホコリを除去して風の流れを確保する
-
より大型のタワーケースや静音性と冷却性能を兼ね備えたPCケースへの買い替えも検討する
エアフローはPC全体の温度管理に直結しており、その影響はGPUだけでなくCPU、メモリ、SSDなどすべてのパーツに及びます。とくにファンの音が気になる人や、夜間に静かな環境で作業したいユーザーにとっては、ケース選びも非常に重要なポイントです。小型ケースの省スペース性というメリットと、冷却性能のバランスをしっかり見極めることが、快適で静かなPC環境の実現につながります。
ファンの初期設定が高回転に固定されている
一部のグラフィックボードでは、初期設定の段階でファンの回転数が高めに設定されていることがあります。これは製造元が安全面や冷却性能を重視しているためで、特に高温に敏感なモデルではこの傾向が強くなります。しかし、この設定のまま使用すると、GPUの温度がそれほど高くない状態でもファンが高回転を維持し続けるため、結果的に常に「ブーン」といった耳障りな音が発生してしまいます。長時間の作業や深夜の静かな時間帯には、この騒音がかなり気になる原因になります。
さらに厄介なのは、サードパーティ製のソフトウェア(たとえばベンチマークツールやチューニングツール)、あるいはGPUドライバーのアップデートによって、ファン制御のプロファイルが意図せず変更されてしまうことです。特定の設定が上書きされて、ユーザーがカスタマイズしていた静音重視のプロファイルが無効になる場合もあります。そのため、GPUがアイドル状態、つまり何の負荷もかかっていないときでさえも、ファンが100%に近い速度で回転してしまうという事態が起きることもあります。
こうした場合には、次のような手順でファンの回転数を最適化すると良いでしょう:
-
MSI AfterburnerやASUS GPU Tweakなどの定番ユーティリティソフトを使って、温度ごとのファン回転数(ファンカーブ)を手動で設定する。たとえば、40℃までは20%、60℃で50%、80℃を超えたら100%など、段階的に設定すると静音性と冷却性のバランスが取れます。
-
セミファンレスモードを有効にする。このモードは低温時にファンの回転を完全に停止させ、一定の温度を超えたときだけ動作させることで、アイドル時の静音性を大幅に高めることができます。
-
一部のマザーボードでは、BIOS画面からもファン制御をカスタマイズすることが可能です。特にハイエンドモデルでは詳細な設定項目が用意されており、GPUファンとの連動もできる場合があります。
ファンの初期設定というのは、購入直後には意識しにくい部分ですが、使用環境によってはかなりの騒音源となり得ます。自分の作業スタイルや設置場所に応じて、一度現在のファン挙動をしっかり確認し、それに応じた最適な設定へと見直すことが、静かで快適なPC環境づくりに繋がります。特に作業中に集中力を妨げないためにも、細かなファン設定の見直しは非常に効果的です。
GPUファンがうるさいときの対策
-
ファンカーブを調整して静音化する
-
GPUのドライバーを最新にアップデートする
-
ケース内のホコリを掃除して冷却効率を上げる
-
エアフローを改善するためにケースファンを追加する
-
サードパーティ製の静音ファンに交換する
-
グラフィックボードの冷却モードを変更する
ファンカーブを調整して静音化する
GPUファンの音が気になる場合は、ファンカーブの調整を行うことで、静かに使えるようになることがあります。ファンカーブとは、温度に応じてファンの回転速度を段階的に設定するカーブ状のグラフのことです。これを自分の使い方や環境に合わせて調整すれば、ファンが必要以上に回るのを防ぎ、静音性を高めることができます。
たとえば、MSI Afterburnerなどの無料ソフトを活用することで、ファンの動きを細かくコントロールできます。一般的なファンカーブ設定は以下のような内容になります:
-
40℃までは最低回転に設定し、静かな動作を維持
-
70℃前後では中速で回転させ、バランスを意識
-
80℃以上になると最大回転で冷却性能を確保
このように温度帯ごとに段階を設けることで、通常作業中は静かに保ちつつ、ゲームや動画編集など高負荷時にはしっかり冷却するという理想的な使い方ができます。グラフ上の各ポイント(ノード)を調整することで、より自分に合ったファンの挙動に仕上げることが可能です。
設定後はGPUの温度をリアルタイムで監視することをおすすめします。温度が90℃を超えるとGPUに負担がかかりやすくなるため、その前にファンを加速させるカーブを描くように工夫しましょう。また、夏場など室温が高くなる時期には、少し余裕を持った設定が必要になることもあります。
ファンカーブの調整は、PCにあまり詳しくない方でも比較的簡単に扱える点が魅力です。ソフトのインターフェースも直感的で、グラフをドラッグ&ドロップするだけで設定が完了します。静音性と冷却性能の両立を図りたい方には、ぜひ一度試してみてほしい対策方法です。
GPUのドライバーを最新にアップデートする
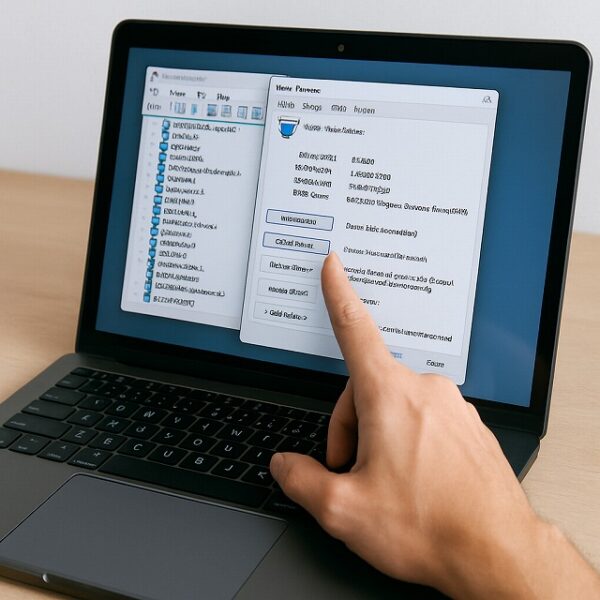
GPUのドライバーが古いままだと、ファンの制御機能に不具合が出て、必要のないタイミングでファンが急に高回転になることがあります。その結果、冷却が必要ない場面でも大きな音が出てしまい、静音性が損なわれてしまいます。このようなトラブルを避けるためには、ドライバーのアップデートが非常に重要です。
ドライバーとは、パソコンとGPUの間で正確な情報をやり取りするためのソフトウェアのことで、これが最新の状態でないと、ハードウェアが本来の性能を十分に発揮できません。とくにファン制御などの細かい機能は、ドライバーによって最適化されるため、古いバージョンのままだと挙動が不安定になることがよくあります。
NVIDIAやAMDの公式サイトでは、GPUのモデルごとに対応した最新版ドライバーが提供されており、更新内容としてはパフォーマンスの向上、セキュリティの改善、新機能の追加、そしてファン制御関連のバグ修正などが含まれています。アップデートすることで、GPUの負荷が適切に認識され、必要なタイミングでだけファンが回るようになります。
ドライバーの更新手順は次のとおりです:
-
使用しているGPUメーカー(NVIDIAまたはAMD)の公式サイトにアクセスします。
-
自分のGPUのモデルを正確に入力し、対応する最新のドライバーを検索します。
-
ダウンロード前に、既存のドライバーを安全に削除するため、Display Driver Uninstaller(DDU)などのツールを使用するのが理想的です。
-
クリーンな状態で新しいドライバーをインストールし、再起動して反映させます。
また、ドライバー更新後は必ずGPUの挙動やファンの動作を確認しましょう。アップデートによって以前よりファンの音が静かになった、起動時の騒音が減ったと感じるケースも多くあります。もし不具合が生じた場合は、ひとつ前の安定版に戻す方法も検討できます。
特に新しいゲームやアプリケーションを利用する際には、ドライバーの互換性が問題になることが多く、古いドライバーでは正常に動作しなかったり、パフォーマンスが大きく落ちたりすることがあります。日頃から定期的にアップデートの有無を確認し、常に最適な状態を保つことが、静かなPC環境づくりにもつながります。
ケース内のホコリを掃除して冷却効率を上げる

GPUファンがうるさいと感じる原因のひとつに、パソコンケース内に溜まったホコリの存在があります。ホコリは思っている以上に内部にたまりやすく、特にファンやヒートシンクといった冷却に関わるパーツに付着すると、空気の流れを妨げてしまいます。これにより冷却効果が大幅に低下し、GPUの温度が下がりにくくなってしまうのです。その結果、ファンが通常よりも高速で回転せざるを得なくなり、騒音が増してしまいます。
特にファンの羽根やヒートシンク(熱を逃がす金属部品)にホコリが詰まると、内部のエアフローが悪化してしまい、排熱が滞るようになります。この状態では、たとえファンが全力で回っていても冷却効果は思うように得られず、ファンが「無駄に」頑張って音だけが大きくなってしまうという状況が起こります。
こうした問題を防ぐためには、定期的な掃除がとても大切です。以下の手順で行うのが基本になります:
-
パソコンの電源を完全に切り、コンセントからも抜く(感電防止のため)
-
ケースを慎重に開け、内部のホコリの状態をチェック
-
エアダスターや弱めの掃除機を使ってホコリを丁寧に取り除く
-
ファンを回さないように指やピンセットで固定してから清掃する
-
静電気防止の手袋を着用し、パーツに静電気が帯電しないよう注意する
加えて、ホコリが再び溜まりにくくする工夫も重要です。たとえば、防塵フィルターをケースの吸気口に取り付けることで、ホコリの侵入をかなり防ぐことができます。また、パソコンを床に直置きするよりも、少し高い位置に設置した方がホコリの吸い込みを抑えることができます。
掃除の頻度は、使用環境によって異なりますが、一般的には3〜6か月に1回程度が目安です。ペットを飼っている場合や、カーペットの多い部屋では、より短い間隔で点検・清掃を行うとよいでしょう。こうしたこまめなメンテナンスを行うことで、GPUファンの騒音を抑えるだけでなく、パソコン全体の寿命を延ばすことにもつながります。
ホコリは目に見えにくいため放置されがちですが、静かなPC環境を維持するためには、見えない敵との戦いも欠かせません。ぜひ、定期的な掃除を習慣化してみてください。
エアフローを改善するためにケースファンを追加する
パソコン内部の空気の流れ、いわゆる「エアフロー」が悪いと、GPUが冷えにくくなり、ファンが必要以上に高速で回転してしまいます。その結果、ファンの音が大きくなり、静音性が著しく損なわれることになります。GPUの温度を適切に管理しながら、快適な動作環境を保つためには、エアフローの改善が不可欠です。
ケース内部のエアフローがしっかり機能していると、冷たい空気が前面や底面から効率よく取り込まれ、温かい空気が背面や上部の排気口から自然に抜けていきます。この流れがスムーズであるほど、内部の温度上昇を抑えられ、各パーツが安定して動作するようになります。
しかし、ケースファンが不足していたり、内部の配線が乱雑で空気の通り道を塞いでいると、空気の循環が滞り、結果として熱がこもる「熱溜まり」状態になります。これがGPUの冷却に悪影響を与え、ファンが無理に高速回転する原因にもなります。
このような状況を改善するためには、以下のようなファンの配置を意識することが効果的です:
-
前面に吸気ファンを取り付け、新鮮な冷たい空気を効率よく取り込む
-
背面や天井に排気ファンを設置し、温かい空気をしっかりと外に排出する
-
ケース内部のケーブルや配線は束ねて整理し、空気の通り道を妨げないようにする
-
必要に応じて、底面に補助ファンを設置することも検討する
ミドルタワーやフルタワーといった比較的大きめのケースでは、ファンの数を増やしたり、大型ファンを取り付けることでより強力なエアフローが実現できます。一方、スリムケースやミニケースなどスペースに制限がある場合は、ファンの配置と風向きに特に注意を払い、効果的に空気が流れるような構成を目指しましょう。
エアフローを整えることで、GPUの温度上昇を最小限に抑えることができ、その結果としてファンの回転数も安定し、騒音を軽減することができます。また、パーツの寿命延長や全体的なパフォーマンス向上にもつながるため、冷却性能と静音性のバランスを取る上で非常に重要なポイントとなります。
サードパーティ製の静音ファンに交換する

GPUファンの騒音を根本的に減らしたいなら、静音設計のファンに交換するのも有効な対策のひとつです。サードパーティ製のファンには、音の発生を最小限に抑える構造や素材を採用しているモデルが多く、静かな環境で作業やゲームをしたい人から高い評価を得ています。とくに深夜にPCを使用する方や、録音・配信を行う方にとっては、ファンの音が少しでも静かになることが大きなメリットになります。
純正ファンはコストパフォーマンスや製品の互換性を優先した設計になっていることが多く、冷却力はあっても静音性までは十分に考慮されていないことがあります。それに対して、静音ファンはベアリングの種類(例:流体軸受け)や羽の形状、モーターの制御技術などに工夫が凝らされており、同じ回転数でもより少ない騒音で動作できるよう設計されています。これにより、低速回転でも効率よく熱を逃がすことができ、結果として静音化と冷却力の両立が図れるのです。
ファンを交換する際には、以下の点に注意してください:
-
GPUと物理的に適合するファンを選ぶ(ネジ穴の位置、厚み、サイズなどを確認)
-
ファン交換に合わせて、古い熱伝導グリスを除去し、新しいグリスやサーマルパッドを適切に塗布する
-
分解中にパーツを破損しないよう慎重に作業する。可能であればメーカーの分解ガイドを参考にする
-
工具が不足していたり、作業に自信がない場合は無理せず専門のPCショップに依頼する
また、交換後にはファンの回転数や動作音、温度の変化などをしっかり確認するようにしましょう。交換した静音ファンがしっかり機能していれば、以前よりも格段に静かになり、それでいて冷却性能も向上していることに気づくはずです。
このように、ファンの交換はやや手間がかかるものの、その効果は非常に大きく、長期的に快適なPC環境を維持するための有力な選択肢といえるでしょう。静かなPCを目指すのであれば、一度検討してみる価値は十分にあります。
グラフィックボードの冷却モードを変更する
一部のグラフィックボードでは、冷却モードを複数から選べるようになっています。この設定を見直すことで、ファンの動作が変化し、耳障りな動作音を抑えることが可能です。冷却モードとは、ファンの回転速度や冷却の優先度をあらかじめ定めた動作プロファイルで、用途に応じて簡単に切り替えができる便利な機能です。
たとえば、ASUSが提供する「GPU Tweak」や、MSIの「Dragon Center」などのユーティリティソフトを利用すると、以下のような冷却モードを選択することができます:
-
パフォーマンスモード:冷却性能を最大限に優先し、ファンが常に高回転で動作。ゲームや3Dレンダリングなど高負荷作業に最適
-
サイレントモード:静音性を重視し、ファンの回転数を低めに抑える。ウェブ閲覧や文書作成など軽作業向け
-
バランスモード:静音性と冷却性能の両立を目指した中間設定。多くのユーザーにとって使いやすい標準モード
このような設定を使い分けることで、たとえば昼間の高負荷作業時にはパフォーマンスモード、夜間や静かな環境での作業にはサイレントモードといった柔軟な運用が可能になります。
冷却モードの切り替えはソフトウェアのワンクリック操作で済むため、初心者でも簡単に扱えます。また、最近では一部のユーティリティが自動で作業内容を判断してモードを変更してくれる機能もあり、手間をかけずに快適な環境を保つことができます。
ただし注意点もあります。サイレントモードではファンの動作を抑えるため、GPUの温度が上昇しやすくなります。長時間の動画視聴や画像編集など、思わぬタイミングで負荷がかかることもあるため、GPUの温度を定期的に確認することが大切です。専用ソフトには温度モニター機能がついていることが多いので、活用しましょう。
冷却モードの変更は、冷却と静音のバランスを調整できる柔軟で安全な方法です。まずはバランスモードから試し、状況に応じて最適な設定を見つけるとよいでしょう。特にファンの音が気になる場合は、サイレントモードを試すだけでも大きな違いを感じられるかもしれません。
原因がGPUのファン以外の場合も?
-
ケースファンの騒音がGPUと誤認されている
-
電源ユニットのファンから異音が発生している
-
CPUクーラーの動作音が大きくなっている
-
ケース内のケーブルや部品がファンに接触している
-
振動が筐体に響いて騒音が増幅されている
ケースファンの騒音がGPUと誤認されている

パソコンから聞こえるファンの音がGPU由来だと思っていたのに、実は違うファンが原因だったというケースは少なくありません。特に、ケースファンの音をGPUファンの騒音と誤認してしまうケースは意外と多いのです。
ケースファンはPCケースの前面や背面、上部、底部などに設置されており、内部の空気を循環させるための役割を担っています。このケースファンも、高回転になればそれなりに大きな音を発します。たとえば、グラフィックカードのすぐそばに背面ファンが取り付けられていると、その音がまるでGPUから発せられているかのように聞こえてしまうことがあります。
とくに安価なケースファンは、静音性よりもコスト重視で作られているため、摩耗が早く、使い続けているうちに軸が擦れて異音が発生することもあります。ファンが劣化すると、「ゴーッ」「カタカタ」といった音が出やすくなり、周囲にあるGPUファンと音源が混同されることがあるのです。
誤認を防ぐためには、騒音の発生源を慎重に見極める必要があります。まずはPCのサイドパネルを開け、どのファンから音が出ているかを目と耳で確認してみましょう。安全のため静電気防止手袋を使用しながら、ファンに軽く触れて振動の有無や音の変化を探る方法もあります。なお、回転中のファンに無理に触れると危険なので、あくまで慎重に行うことが大切です。
加えて、BIOS設定やファン制御ソフト(「Fan Control」や「SpeedFan」など)を活用することで、個々のファンの回転数を可視化・操作できるようになります。これにより、どのファンがどれくらい回っているのか、騒音の原因となっているのはどれかを把握しやすくなります。
静音性を高めたい場合には、ケースファンを静音モデルに交換するのもおすすめです。静音ファンはベアリングの種類や羽根の形状などに工夫が凝らされており、少ない回転でも効率よく風を送れるため、騒音を抑えることができます。また、振動を抑えるためのゴム製マウントを使うことで、ファンの音がケース全体に響くのを防ぐ効果も期待できます。
GPUファンの騒音対策だと思っていたら、実際にはケースファンだったというのは珍しくありません。まずは騒音の正体をしっかり突き止めることが、的確な対処への第一歩となります。
電源ユニットのファンから異音が発生している
GPUの近くから聞こえる異音の正体が、実は電源ユニット(PSU)のファンだったということは意外とよくあります。電源ユニットには常に高電圧がかかっており、内部の温度上昇を抑えるために冷却ファンが備え付けられています。ところが、このファンも経年劣化やホコリの蓄積によって回転が不安定になり、思わぬ騒音の原因になることがあるのです。
異音が発生する原因にはさまざまなものがあります。代表的なものとしては、次のような音が挙げられます:
-
「ブーン」という低い唸り音。これは回転時の振動がケースに響いて起きることがあります。
-
「カリカリ」や「ジジジ」といった連続的な擦れ音。ファン軸やベアリングの摩耗、もしくはホコリが挟まっている場合に発生します。
-
回転数が不規則になり、一定のリズムではなく「ウィーン……ウィーン」と上がったり下がったりするような音が出ることもあります。
これらの音は、GPUファンの動作音と非常によく似ているため、どこから発せられているのかを聞き分けるのは難しいものです。特に最近のPCケースでは電源ユニットが底面に配置されていることが多く、音が下方向から反響することで音源が特定しづらくなっています。
確認方法としては、PCを起動したままサイドパネルを外し、耳を近づけて各ファンの音を聞き分けるのが効果的です。冷却ファンの回転は視覚的にも確認できますが、異音の発生源を特定するには聴覚のほうが頼りになります。特にセミファンレス設計の電源ユニットであれば、アイドル時にファンが止まっているかどうかを見れば、音の出所の手がかりになります。
また、異音がはっきり電源ユニットのファンから出ていると判断できた場合でも、自力での修理や分解はおすすめできません。電源ユニット内部には高電圧が蓄積されており、通電していなくても感電のリスクがあります。安全を最優先に考えるなら、早めに信頼できる専門業者やPCショップに相談し、必要であればユニットごと交換してしまうのが無難です。
さらに、音の発生頻度が少ないうちはホコリの掃除やファンの振動吸収用ゴムマウントの追加といった対策で改善する場合もあります。異音が続くようであれば放置せず、PC全体の冷却や安定動作のためにも速やかに対応することが重要です。
CPUクーラーの動作音が大きくなっている

パソコンの中でも特に発熱しやすいCPUには、効率的な冷却を行うために専用のクーラーが装着されています。このCPUクーラーにはファンが取り付けられており、CPUの温度に応じて自動的に回転数が調整されますが、高負荷時には急激にファンが回転し始め、「ブオーン」「ゴーッ」といった騒音を伴うことがあります。こういった音がGPUのすぐ近くから聞こえるため、GPUファンがうるさいと誤解してしまうケースも多く見られます。
とくに、標準的なCPUクーラー、いわゆるリテールクーラーはコストを抑えて設計されているため、冷却性能や静音性がやや犠牲になっていることが多いです。そのため、動画編集やゲームプレイ、3Dレンダリングなどの負荷が高い作業中にCPU温度が急上昇し、それに合わせてファンの回転数も上昇してしまい、大きな音を出してしまいます。こうしたファン音はケース内にこもりやすく、室内全体に響くように感じられることもあります。
CPUファンの音が気になる場合は、まずCPUの使用率が高い状態のときに音が強くなっているかを確認することが重要です。たとえば、タスクマネージャーなどを使ってCPU負荷が高まっているときにファン音が大きくなっていれば、その原因はGPUではなくCPUファンの可能性が高いです。さらに、BIOSや各種ファン制御ソフト(たとえば「Fan Control」や「SpeedFan」など)を使用することで、CPUファンの回転数や温度変化をリアルタイムでモニタリングすることもできます。
CPUファンの騒音対策として、以下のような手段が有効です:
-
高性能なサードパーティ製空冷クーラーに交換する:より大きなヒートシンクや静音ファンが付属しているため、冷却性能が高く、静かな動作が期待できます。
-
水冷クーラーを導入する:ファンの回転が低くても効率的に熱を移動できるため、静音性と冷却性の両立が可能です。
-
ファンカーブを手動で設定する:高温になるまではファン回転数を抑えめにして、静音運転を保つことができます。ただし、温度管理には注意が必要です。
また、冷却だけでなく、CPUクーラーの取り付け状態も確認しておくことが大切です。ネジが緩んでいると振動が発生し、異音の原因になることもありますし、ヒートシンクとCPUの接触が甘いと冷却効率が落ちてファンが過剰に回転する要因になります。
CPUファンとGPUファンは物理的に近い場所に配置されているため、音源の違いが分かりづらいのが実情です。そのため、まずはCPUの負荷や温度に注目しながら、それに連動して音の変化が起きていないかを慎重に確認してみましょう。騒音の原因がCPU側にあると判断できた場合は、適切な静音化対策を講じることで、より快適なPC環境が実現できます。
ケース内のケーブルや部品がファンに接触している
PCから聞こえる異音の中には、「カラカラ」「カチカチ」といった金属やプラスチックが何かに当たるような機械的な音があります。こうした音が聞こえてくる場合、その原因はGPUやCPUのファンではなく、ケース内部にあるケーブルや小さなパーツがファンの羽根に接触している可能性が非常に高いです。
ファンは通常1分間に数千回転という高速で回転しており、その動きにわずかでも干渉すると、たとえ細い配線や柔らかい素材でも異音が発生してしまいます。特に電源ケーブルやSATAケーブルなどは長さがあるため、配線が適切に処理されていないと、重力やPCの振動によってたるんだり垂れ下がったりして、ファンの回転範囲に入り込んでしまうことがあるのです。
このようなトラブルは比較的発見しやすく、対処も簡単です。まずはPCの電源を完全にオフにして、サイドパネルを開けて内部を目視で確認します。以下のポイントに注意してチェックしてください:
-
ケーブルがファンの羽根に直接触れていないか
-
緩んだ配線がケース内部で揺れていないか
-
ケーブルの固定がしっかりされているか(タイラップやガイドの有無)
-
電源起動時にファンが回ると同時に何かが動いている様子がないか
異常が確認できた場合には、ケーブルを再配置したり、結束バンドや配線クリップなどで確実に固定しましょう。ケーブルマネジメントは見た目を整えるだけでなく、冷却効率の向上やトラブル予防にもつながる重要な作業です。
また、ファンの種類によっては羽根の素材が薄く、接触によって欠けてしまうこともあるため、異音が続く場合はファンの羽根そのものの損傷も確認してください。可能であればファンを手でゆっくり回して、物理的な干渉がないかもチェックすると安心です。
小さなケーブルの接触でも、そのまま放置すれば部品の破損やショートといった深刻な故障につながる可能性があります。異音がある場合は、音の種類や発生タイミングに注目して原因を特定し、早めに対処することが大切です。静かなPC環境を保つためにも、ケーブル整理は定期的に見直すようにしましょう。
振動が筐体に響いて騒音が増幅されている
ファン自体の音はそれほど大きくないのに、なぜかケース全体から「ブーン」と共鳴するような低音が響いてしまうことがあります。このような現象は、ファンの微細な振動がPCケース全体に伝わり、筐体が共鳴体のような役割を果たすことで、音が大きく増幅されてしまうために起こります。ファンそのものの動作音が小さくても、ケースの材質や構造によっては実際以上に騒音として聞こえてしまうのです。
特に、以下のような条件に該当する場合には、振動音が目立ちやすくなります:
-
ケースが薄く、軽量な素材(スチールの薄板や樹脂など)で作られている
-
防振対策がされておらず、ゴムパッドやダンパーが取り付けられていない
-
ファンを固定しているネジが緩んでおり、微細なガタつきが生じている
-
ケースの設置場所が不安定で、振動が棚や机に伝わって反響している
-
フローリングなど、音をよく反響させる床材の上にPCが直接置かれている
こうした状況下では、ファンが発する振動が共振して増幅され、思いがけない騒音源になります。
振動による騒音を軽減するためには、以下のような対策を実施することが効果的です:
-
ファンとケースの接触部分に防振ゴム、スポンジ、シリコンパッドなどを挟み、振動を吸収させる
-
ファンの取り付けネジを一度緩めてから再度しっかり締め直すことで、密着度を高めて振動を抑える
-
ケースの底面と床の間に防振マットや厚手のラグを敷いて、振動の伝播を減少させる
-
ケースそのものを、振動を抑えるための補強がされた高剛性モデルに買い替えることも一案
また、ファン自体の状態も定期的に確認することが重要です。たとえば、ファンの羽根が均等に回っていなかったり、羽根の一部が歪んでいたり欠けていたりすると、バランスが崩れて不規則な振動が発生します。これが結果的に筐体に伝わって音を大きくする原因になります。
可能であれば、ファンを一時的に停止させてケースの共鳴が収まるかを確認するのも一つの方法です。停止した際に音が静かになるようであれば、そのファンが原因である可能性が高いでしょう。必要に応じて、新しい静音ファンへの交換も検討してみてください。
振動による共鳴音はただ不快なだけでなく、PC内部のパーツに継続的な負荷を与えるリスクもあるため、放置せずに早期に対策を講じることが望ましいです。静音化とパーツ保護の両方の観点から、しっかりと対応することがPCの寿命を延ばすうえでも非常に大切です。
GPUのファンがうるさいときに考えられる原因と対策まとめ
-
高負荷な処理でGPUの温度が急上昇し、ファンがフル回転する
-
ファンやヒートシンクにホコリが溜まり、冷却効率が落ちる
-
古いドライバーや初期設定が原因でファン制御が最適化されていない
-
経年劣化によりファンの回転が不安定になり異音が発生する
-
小型ケースでエアフローが悪く、熱がこもりやすい
-
初期設定でファンが常に高回転になっている場合がある
-
手動でファンカーブを調整することで静音化が可能
-
最新のGPUドライバーにアップデートして制御精度を向上させる
-
ケース内部のホコリ除去でエアフローが改善され騒音が軽減する
-
ケースファンを追加して吸気・排気のバランスを取る
-
静音性に優れたサードパーティ製ファンに交換する選択肢がある
-
冷却モードをサイレント設定に変更して回転数を抑える
-
ケースファンの音がGPUファンと誤認されるケースがある
-
電源ユニットのファンが異音を発している可能性もある
-
CPUクーラーや接触しているケーブルが騒音源となることがある
