パソコンが急に起動しなくなった、画面が真っ暗なまま進まない、あるいはブルースクリーンやフリーズが頻発するといったトラブルに直面すると、「CPUとマザーボード、どちらが壊れているのか?」と悩む方も多いのではないでしょうか。特にCPU故障の症状は他のパーツと似ている部分があり、原因の切り分けや調べ方に悩まされがちです。
本記事では、CPUとマザーボードの故障の見分け方を知りたい方に向けて、症状の前兆から確認方法、そして診断ツールを使ったチェックの仕方までをわかりやすく解説します。たとえば、ファンの回り方やビープ音の有無、biosが起動するかどうかといった基本的な確認方法はもちろん、センサーによる温度監視やオーバークロックが引き起こす故障リスクについても触れています。
また、CPUクーラーの異常やマザーボードの故障症状の確認ポイント、画面が映らない場合の切り分けなど、細かなトラブルシューティングも紹介。初心者でも実践できるよう、診断から修理・直し方の注意点まで網羅的にまとめています。
今まさに「CPU 故障 原因」や「マザーボード 故障 症状 確認」といったキーワードで検索している方への手助けとなれば幸いです。
-
CPUとマザーボードの故障症状の違い
-
故障の前兆や確認方法
-
最小構成や診断ツールによる切り分け方
-
修理やパーツ交換時の注意点
CPUやマザーボードの故障を見分ける方法
-
CPUの故障症状によくあるパターン
-
マザーボードの故障症状でよくあるパターン
-
CPUとマザーボードの故障を見分ける方法
-
ファンやLEDの動作から異常を見極める
-
BIOSで異常を確認するための具体的な手順
-
ビープ音から読み取る故障箇所の特定方法
-
センサーでCPU温度と動作異常を確認する方法
CPUの故障症状によくあるパターン
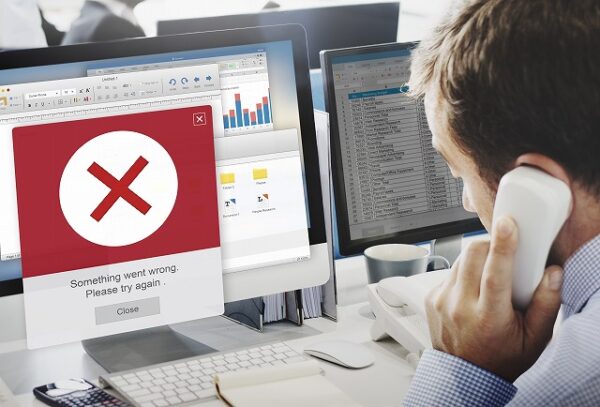
CPUに不具合が起きた場合、いくつかの典型的な症状がパソコンに現れます。これらは他のパーツの不調と似ていることもあるため、注意深く見極める必要があります。
まずよく見られるのが、「電源は入るけれど画面が真っ暗で進まない」という状態です。これは、CPUがマザーボードからの指示を正しく受け取れず、起動処理が止まってしまっている可能性があります。また、フリーズやブルースクリーンが頻発する場合も、CPUの処理能力に何らかの問題が生じているサインかもしれません。
次に、「再起動を繰り返す」といった症状も要注意です。特に高負荷時や起動直後にこれが起きる場合は、CPUの過熱や内部的なダメージが原因であることがあります。
さらに、「PCが突然シャットダウンする」「ビープ音が鳴る」といった症状も確認されることがあります。これらは、マザーボードがCPUの異常を検知して、安全のために動作を止めている場合に発生します。
ただし、これらの症状がすべてCPUの故障に直結するとは限りません。メモリや電源ユニットの不良など、他の原因でも似たような現象が起こるため、冷静に切り分ける必要があります。
マザーボードの故障症状でよくあるパターン

マザーボードに問題がある場合、パソコンは起動すらできないことが多く、非常に深刻なトラブルになります。特に初心者の方にとっては、電源が入らない原因がマザーボードなのか、それとも他の部品なのか判断が難しい場面です。
代表的な症状としては、電源ボタンを押しても全く反応がない、もしくは一瞬電源が入ってすぐ落ちるといった現象があります。これは、マザーボード上の電源回路やチップが壊れていることが考えられます。
また、ファンは回っているのに画面が映らないという場合も、マザーボードが原因であることが多いです。メモリやグラフィックボードが正しく接続されていても、マザーボード側のスロットや回路が故障していれば信号がうまく伝わりません。
その他にも以下のような症状が見られます。
-
USBポートが認識されなくなる
-
BIOSに入れない
-
周辺機器が接続できなくなる
-
スリープから復帰しない
これらのトラブルが複数同時に起こるようであれば、マザーボードの不具合を疑う必要があります。ただし、必ずしもすべての不具合がマザーボードに起因するとは限らないため、診断には慎重さが求められます。
CPUとマザーボードの故障を見分ける方法

CPUとマザーボードはどちらもパソコンの心臓部ですが、故障の症状が似ているため、どちらに問題があるかを判断するのは非常に難しいです。とはいえ、いくつかの手順を踏むことで、ある程度切り分けることが可能です。
最も基本的な方法は、「最小構成」での起動テストです。これはCPU、マザーボード、電源、メモリだけでPCを立ち上げる方法です。他のパーツをすべて取り外し、シンプルな構成にすることで、不要な要因を取り除きます。
この状態で電源が入らなければ、CPUかマザーボードに問題があると絞り込めます。ここで予備のCPUやマザーボードがあれば、交換して動作を確認することで原因を特定しやすくなります。
また、BIOSが起動するかどうかも重要な判断材料です。BIOS画面に入れれば、CPUがある程度動作していると考えられます。逆にBIOSにすら入れない場合は、マザーボード側のトラブルも疑われます。
このように、一つひとつの動作を確認しながら手順を踏むことで、CPUとマザーボードのどちらに問題があるかを絞り込むことが可能になります。
ファンやLEDの動作から異常を見極める

パソコンの電源を入れたとき、ファンやLEDの動作は、内部の状態を知るための重要なヒントになります。これらの反応を観察することで、どの部品に異常があるかをある程度判断できます。
まず、ファンがまったく動かない場合は、電源ユニットの不良やマザーボードへの通電不良が考えられます。逆に、ファンが異常に高速回転する場合は、冷却の必要があるほど高温状態、またはセンサーの誤作動が疑われます。
LEDインジケーターがついているマザーボードの場合、それぞれの点灯パターンにも注目しましょう。たとえば、特定のLEDが点滅している場合は、CPU・メモリ・グラフィックボードのいずれかに問題があることを示しています。
このように、ファンの回り方やLEDの光り方は単なる“演出”ではなく、トラブルシューティングのヒントになります。普段からどんな動作が正常かを把握しておくと、異常にすぐ気付けるようになります。
BIOSで異常を確認するための具体的な手順

BIOSを利用することで、パソコンのハードウェア状況を直接確認することができます。BIOSとは、パソコン起動時に最初に実行される基本プログラムで、CPUやメモリなどの認識状況をチェックできます。
BIOSに入るには、パソコンの電源を入れた直後に「Del」キーまたは「F2」キーを押します。メーカーによって異なる場合があるため、マザーボードの取扱説明書を確認しておきましょう。
BIOSに入れたら、まずCPUの情報が正しく表示されているか確認します。型番やクロック数、コア数などが表示されていれば、CPUはある程度正常に認識されていると判断できます。もし「Unknown」や表示なしの場合は、CPUの故障や接触不良が考えられます。
また、BIOS画面からはCPU温度の確認も可能です。80℃を超えているような場合は、冷却に問題があるか、センサーに異常がある可能性もあります。
さらに、ファンの回転数、電圧、接続されたメモリの容量なども確認できます。こうした情報を総合的にチェックすることで、どのパーツに異常があるかを絞り込む手がかりになります。
ビープ音から読み取る故障箇所の特定方法
パソコンが起動時に発する「ビープ音」は、エラー箇所を知らせる重要なサインです。このビープ音のパターンによって、CPUやマザーボード、メモリなどのどこに問題があるかを判断できます。
一般的には、短いビープ音が複数回続く、あるいは長い音と短い音の組み合わせでパターンが構成されます。例えば、DELL製のPCでは7回のビープ音でCPUの障害が示されるように、メーカーごとにその意味は異なります。
音の種類と意味を知るには、使用しているマザーボードのマニュアルや公式サポート情報を確認する必要があります。「ビープコード表」として、各パターンの意味が掲載されていることが多いです。
なお、ビープ音がまったく鳴らない場合は、スピーカー未搭載や電源が供給されていないなどの理由が考えられます。そのため、音が鳴らないからといって問題なしとは言えません。
ビープ音は、トラブルシューティングの中でも比較的わかりやすい手段です。聞き逃さず、音のパターンを記録しておくと診断の手助けになります。
センサーでCPU温度と動作異常を確認する方法

CPUの健康状態を知るうえで、温度センサーの情報は非常に役立ちます。センサーは、CPUやマザーボードに内蔵されており、リアルタイムで温度や電圧などを監視しています。
CPU温度の確認には、BIOSを利用するか、専用の診断ソフトを使うのが一般的です。代表的なツールには「HWMonitor」や「Core Temp」などがあり、いずれも無料で使える上に、複数のセンサー情報を同時に確認できます。
理想的なCPU温度は、アイドル状態で30〜50℃、高負荷時で最大80℃程度です。これを超えると熱暴走のリスクが高まります。もし90℃を超えていた場合は、冷却ファンの異常やグリス劣化、埃の詰まりなどが考えられます。
また、ソフトによってはファンの回転数や電圧、マザーボードのチップ温度なども確認できるため、CPU単体だけでなく周辺環境全体のチェックにも活用できます。
温度センサーの情報は、日常的なメンテナンスにも役立ちます。定期的にチェックすることで、大きな故障を未然に防ぐことができるでしょう。
CPUやマザーボードの故障を見分けた後の対処法
-
オーバークロックによるCPUへの負荷とリスク
-
CPUクーラーの異常と故障との関係について
-
ブルースクリーンが発生する場合の切り分け方
-
診断ツールを使った故障箇所の特定方法
-
画面が映らないときに考えられる原因と対応策
-
CPUが故障する原因として多いトラブル事例
-
故障の前兆を見逃さないためのチェックポイント
-
故障時の修理や直し方の注意点
オーバークロックによるCPUへの負荷とリスク

オーバークロックとは、CPU本来の動作周波数を超えて動作させることで、処理性能を一時的に引き上げるテクニックです。ゲーミングや動画編集といった高負荷な用途でパフォーマンスを追求したいユーザーに人気があります。しかし、CPUにとっては想定外の動作環境となるため、リスクも非常に高くなります。
まず、CPUの発熱量が大幅に増加します。これは単純な仕様超過によるものではなく、電圧を引き上げることで熱が指数関数的に上昇するためです。十分な冷却対策が取られていない環境では、あっという間に高温状態となり、熱暴走によってシステムがフリーズしたり、シャットダウンを繰り返したりする原因になります。
また、CPUだけでなく、電源ユニットやマザーボードの電源回路にも負荷がかかります。とくにVRM(電圧レギュレータモジュール)が対応しきれない場合、マザーボード側のトラブルにつながるケースもあります。さらに、不安定なオーバークロック設定は、ストレージへの書き込みエラーやメモリの読み込みミスを誘発し、データ破損のリスクもはらんでいます。
メーカー保証外となる点にも注意が必要です。多くのCPUメーカーは、オーバークロックによる故障をサポート対象外としており、万が一壊れても修理や交換は受けられません。
知識があり、ハードウェアに精通した上級者であれば安全に使える可能性もありますが、初心者が自己判断で行うのは非常に危険です。パフォーマンス向上の裏に潜むリスクを十分理解し、慎重に行うべき作業といえるでしょう。
CPUクーラーの異常と故障との関係について
CPUクーラーは、パソコンの安定動作に欠かせない冷却システムです。CPUは動作中にかなりの熱を発するため、クーラーがなければ数分で過熱し、性能低下や最悪の場合は物理的な故障を引き起こしてしまいます。
クーラーの異常が疑われる兆候はいくつかあります。まず、パソコン起動時にファンが回っていない、あるいは異音がするという場合は要注意です。ファンが止まっていると、CPUは瞬時に温度が上昇し、自動的に動作を停止してしまうことがあります。さらに、ファンが常に高速で回転しているにもかかわらず、CPU温度が高いままの場合は、ヒートシンクの取り付け不良やサーマルグリスの劣化も考えられます。
サーマルグリスは、CPUとクーラーの間の熱伝導を助ける重要な役割を持っています。このグリスが硬化してしまったり、塗布ムラがあったりすると、本来の冷却性能が十分に発揮されません。その結果、CPU内部のセンサーが過熱を感知し、システムがシャットダウンする場合もあります。
また、埃がたまることで空気の流れが妨げられ、冷却効率が低下することもあります。とくに長期間メンテナンスをしていないパソコンでは、ファンの隙間に埃がぎっしり詰まっているケースも多く見受けられます。
これらの問題を放置すると、CPUが熱に弱い状態で長期間動作を続けることになり、パフォーマンスの低下や基盤の損傷を招く恐れがあります。定期的な清掃や、数年おきのグリス塗り替えなどのメンテナンスがCPUの寿命を延ばすポイントです。
ブルースクリーンが発生する場合の切り分け方

Windowsパソコンでブルースクリーン(通称:BSoD)が表示されると、多くの方は「何が起こったの?」と不安に感じると思います。ブルースクリーンは、システムが深刻なエラーに見舞われた際に、自動的にPCの動作を停止してダメージを回避するために表示される画面です。
ブルースクリーンが起きたからといって、必ずしもCPUに異常があるとは限りません。そこで重要なのが、「どこに問題があるのかを切り分ける」ことです。切り分けには、ブルースクリーンのエラーコードやそのタイミング、PCの操作履歴を参考にします。
まず、ブルースクリーンが表示された際に記載されるエラーコードを控えておきましょう。たとえば「MACHINE_CHECK_EXCEPTION」や「CLOCK_WATCHDOG_TIMEOUT」といったコードは、CPUや電源回路の異常を示唆することがあります。一方、「MEMORY_MANAGEMENT」や「PAGE_FAULT_IN_NONPAGED_AREA」は、メモリの物理的障害やドライバ不具合が原因となることが多いです。
次に、ブルースクリーンが発生するタイミングを確認します。起動直後に表示されるのか、負荷の高い処理中に起きるのか、特定のアプリ使用中なのかなど、状況をメモしておくと原因特定が早まります。
また、最近ドライバを更新した、OSのアップデートを行った、パーツの取り替えをしたなどの直前の操作も関連することがあります。複数の要因が絡んでいることもあるため、焦らず一つずつ可能性を排除していくことが大切です。
診断ツールを使った故障箇所の特定方法
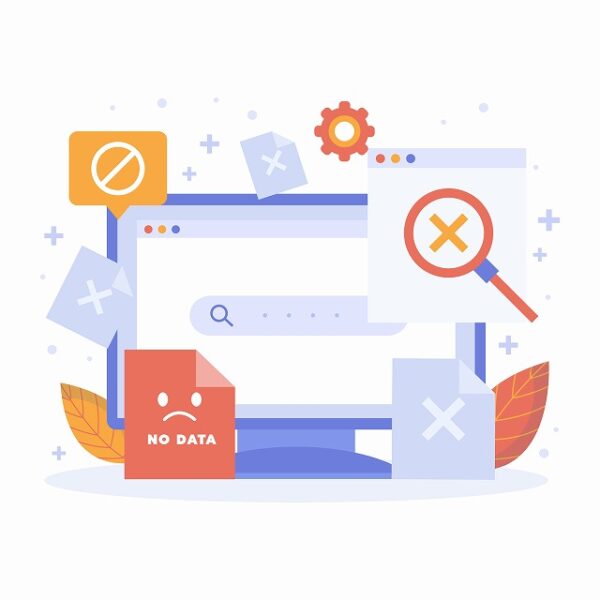
パソコンに不具合が出たとき、「原因が分からない」という状況はよくあります。そんなときに頼りになるのが、ハードウェア診断ツールです。これらのツールを使うことで、目に見えない部分の状態をデータとして把握でき、故障箇所の特定につながります。
CPUの温度や使用状況を確認するには、「HWMonitor」や「Core Temp」などのツールが役立ちます。これらを起動すれば、CPUの各コア温度、電圧、ファンの回転数がリアルタイムで表示されます。たとえば、何もしていない状態(アイドル時)でも温度が70℃を超えているようであれば、冷却不足やファン異常が疑われます。
全体のハードウェア情報を知りたい場合は、「Speccy」や「HWiNFO」といった総合診断ソフトがおすすめです。これらはCPUだけでなく、メモリ、ストレージ、マザーボードなどすべての主要パーツの状態を確認できます。特定のパーツに異常があるかどうかを簡単に見極められるため、初心者にも扱いやすいのが特長です。
また、Windowsがブルースクリーンを出したときは、「WhoCrashed」や「BlueScreenView」といったツールが原因のクラッシュログを読み取り、どのドライバやハードが原因だったのかを表示してくれます。
これらのツールをうまく活用することで、「どのパーツが悪いのか分からない」という状況から脱出しやすくなります。
画面が映らないときに考えられる原因と対応策
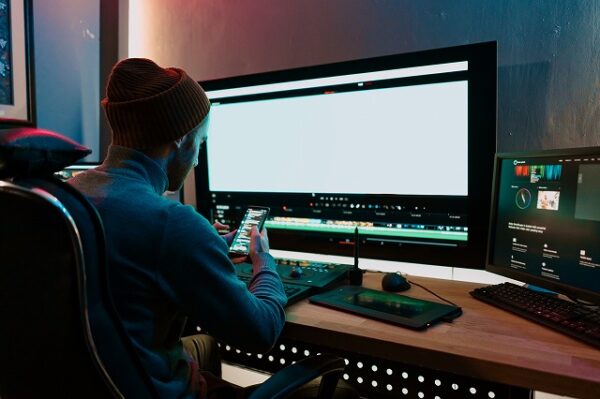
パソコンの電源を入れても画面が真っ暗なままという経験は、多くのユーザーにとって一度はあるトラブルです。画面が映らないからといって、すぐに故障と判断するのではなく、いくつかの基本的なチェックポイントを確認することで原因を突き止めやすくなります。
まず、最も多いのが「接続不良」です。モニターケーブルがしっかり接続されていない、モニター自体の電源が入っていない、HDMIやDisplayPortが正しく認識されていないなど、単純な要因であることも多々あります。
それでも解決しない場合は、パソコン本体側に目を向けましょう。以下のようなトラブルが考えられます:
-
グラフィックボードの差し込みが甘い
-
メモリが正しく認識されていない
-
CPUが正しく取り付けられていない
-
BIOSの設定がリセットされた、または壊れている
-
マザーボードやCPUの故障
特に、電源が入ってファンは回るのに画面が映らないという場合は、CPUやマザーボードが信号をモニターに出力できていない可能性が高くなります。
対応策としては、「最小構成での起動テスト」を試してみるのが効果的です。CPU、メモリ、マザーボード、電源だけを接続して起動させることで、不要な部品を外し、問題の切り分けがしやすくなります。
CPUが故障する原因として多いトラブル事例

CPUは一般的に10年近く使用できる非常に頑丈なパーツですが、それでも特定の状況下では故障してしまうことがあります。ここでは、よくあるトラブル事例を紹介しながら、予防のヒントもお伝えします。
-
物理的な衝撃
ノートパソコンを落としたり、PCケースを倒したりすることで、内部のCPUが損傷を受けることがあります。特にCPUソケットのピンは非常に繊細なため、力が加わると曲がったり折れたりすることも。 -
冷却不足による熱ダメージ
CPUは常に発熱していますが、冷却システムがうまく機能していないと温度が異常に上昇し、パフォーマンス低下や強制終了を引き起こします。冷却ファンの故障や埃詰まり、サーマルグリスの劣化が主な原因です。 -
過電圧やオーバークロックの失敗
CPUに過剰な電圧が加わると、内部回路に損傷を与える恐れがあります。特にオーバークロック時は、適切な電力制御が求められるため、初心者が無理に設定を変えるのは危険です。 -
静電気による破損
静電気の蓄積により、パーツに目に見えない損傷が生じることもあります。冬場や乾燥した環境でのパーツ交換時は、静電気対策をしっかり行いましょう。 -
初期不良や製造ミス
購入してすぐに不具合が出た場合、CPU自体の初期不良という可能性もゼロではありません。この場合は早めにメーカー保証を利用するのが賢明です。
故障の前兆を見逃さないためのチェックポイント
CPUの故障は突然起きることもありますが、多くの場合は事前に小さな異常サインが現れています。これらの前兆を見逃さずに対処すれば、重大なトラブルを防ぐことができます。
特に注意したい前兆は次の通りです。
-
ファンの音が異常に大きくなる
冷却が追いつかない状態になっているサインで、CPU温度が高すぎる可能性があります。 -
頻繁なフリーズや再起動
軽い作業中にも関わらずフリーズが起こる場合は、CPUやマザーボードに不調があるかもしれません。 -
起動時間が極端に長くなる
BIOSでハードウェアの認識に時間がかかっていることもあり、CPUまたは接続スロットの不具合が考えられます。 -
ブルースクリーンが定期的に発生する
内容によってはCPUの動作異常が関係しているケースもあります。 -
温度上昇が異常に早い
HWMonitorなどで温度をチェックしてみてください。高負荷でないのに70〜80℃を超えているようなら要注意です。
日常的にこうしたサインを把握しておくことで、突発的な故障を未然に防ぎやすくなります。
故障時の修理や直し方の注意点
CPUの故障が疑われた場合、自分で対応するか、修理業者に依頼するかは大きな判断ポイントです。自作経験のある方であれば、CPUの交換作業自体はそれほど難しくはありませんが、注意点を怠ると他のパーツを壊すリスクもあります。
まず重要なのが「静電気対策」です。作業前にはアースバンドを装着したり、金属に触れて体の電気を逃がすようにしましょう。静電気は目に見えませんが、内部回路に致命的なダメージを与えることがあります。
次に、「CPUの取り付け方向を間違えないこと」。ソケットには向きがありますので、無理に押し込むとピンが曲がる可能性があり、マザーボードごと使えなくなることもあります。
また、サーマルグリスの塗布も忘れずに行いましょう。適切な量を塗布し、CPUクーラーをしっかり装着することが、冷却効果と長寿命のカギとなります。
自信がない場合や、交換しても改善しない場合は、無理をせず修理業者に相談しましょう。無料診断を行ってくれる業者も多く、見積もりだけでも取っておくと、今後の判断材料になります。
CPUやマザーボードの故障を見分け方まとめ
-
電源は入るが画面が映らない場合はCPU故障の可能性がある
-
起動後にフリーズやブルースクリーンが頻発する場合はCPUを疑う
-
起動時に一瞬電源が入って落ちる場合はマザーボードの不良が多い
-
ファンが回らずLEDも点かない場合はマザーボードの通電不良が疑われる
-
最小構成での起動テストで問題箇所を切り分けられる
-
BIOSに入れるかどうかでCPUとマザーボードの正常性を確認できる
-
マザーボードのLEDインジケーターで異常パーツを見分けられる
-
ファンの異常な高速回転はCPUの過熱かセンサーの誤作動が疑われる
-
ビープ音の種類と回数からエラー箇所を特定できる
-
HWMonitorなどのツールでCPU温度や電圧の異常を監視できる
-
ブルースクリーンのエラーコードでCPU起因か他パーツかを判別できる
-
グリスの劣化や埃詰まりがCPU温度異常の原因になる
-
オーバークロックはCPUやマザーボードに過剰な負荷を与える
-
画面が映らない場合は接続やメモリ装着の確認も必要
-
故障の前兆として再起動の繰り返しやファン異音に注意する
